Cómo multiplicar decimales en Excel: pasos sencillos
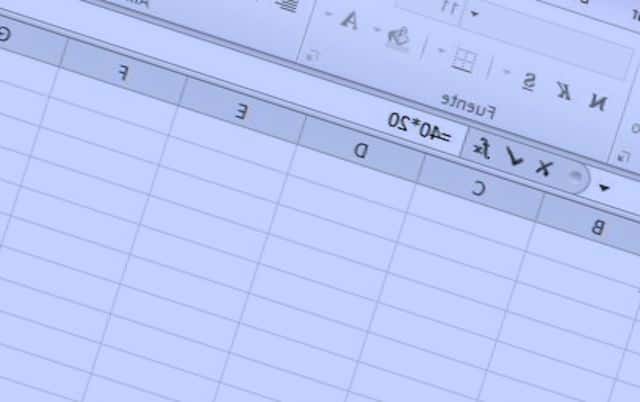
¡Bienvenidos a este artículo sobre cómo multiplicar decimales en Excel! Excel es una herramienta muy poderosa cuando se trata de realizar cálculos matemáticos, y la multiplicación no es una excepción. En este artículo, te mostraré los pasos sencillos para multiplicar decimales en Excel utilizando el símbolo "*". Aprenderás cómo multiplicar valores ingresados en una sola celda y cómo multiplicar valores de celdas diferentes. ¡Así que prepárate para adentrarte en el fascinante mundo de la multiplicación de decimales en Excel!
Cómo multiplicar decimales utilizando el símbolo "*" en Excel
Multiplicar decimales en Excel es realmente sencillo. El símbolo "*" se utiliza para realizar la operación de multiplicación. Este símbolo se encuentra en el teclado, generalmente en la misma tecla que el número "8" y el símbolo "*". Simplemente debes seleccionar la celda donde deseas realizar la operación y utilizar el símbolo "*" para multiplicar los valores.
Multiplicando valores ingresados en una sola celda
Cuando deseas multiplicar valores ingresados en una sola celda, los pasos son muy simples. En primer lugar, debes seleccionar la celda donde deseas realizar la operación. Puede ser una celda vacía o una celda que ya contenga un valor. A continuación, escribe "=" y luego los valores que deseas multiplicar, separados por el símbolo "*".
Por ejemplo, supongamos que deseas multiplicar el número decimal 3.5 por el número decimal 2.3. Simplemente selecciona una celda vacía, escribe "=3.5*2.3" y presiona Enter. Excel realizará automáticamente la multiplicación y mostrará el resultado en la celda seleccionada.
Multiplicando valores de celdas diferentes
En Excel, también puedes multiplicar valores de celdas diferentes. Esto puede resultar útil cuando necesitas multiplicar el contenido de dos celdas diferentes. Para multiplicar valores de celdas diferentes, debes seguir los siguientes pasos:
Paso 1: Selecciona una celda
El primer paso para multiplicar valores de celdas diferentes es seleccionar la celda donde deseas tener el resultado de la multiplicación. Esta celda puede estar vacía o contener un valor previo.
También te puede interesar:
Paso 2: Escribe "=" seguido de los valores a multiplicar en la misma celda
Una vez que has seleccionado la celda, escribe el signo "= " para indicarle a Excel que vas a realizar una operación matemática. A continuación, ingresa la referencia de la primera celda que deseas multiplicar, seguida del símbolo "* " y la referencia de la segunda celda que deseas multiplicar.
Por ejemplo, supongamos que en la celda A1 tienes el valor decimal 3.5 y en la celda B1 tienes el valor decimal 2.3. Para multiplicar estos valores, selecciona una celda vacía, escribe "=A1*B1" y presiona Enter. Excel realizará automáticamente la multiplicación y mostrará el resultado en la celda seleccionada.
Paso 3: Utiliza el asterisco "*" para multiplicar los valores de celdas seleccionadas
Cuando estás multiplicando valores de celdas diferentes, es necesario utilizar el asterisco "*" como símbolo de multiplicación. Este símbolo le indica a Excel que debe multiplicar los valores de las celdas seleccionadas.
Recuerda que es importante utilizar el signo "=" al comienzo de la fórmula para indicarle a Excel que se trata de una operación matemática.
¡Y eso es todo! Siguiendo estos sencillos pasos, podrás multiplicar decimales en Excel utilizando el símbolo "*". Ya sea que estés multiplicando valores ingresados en una sola celda o valores de celdas diferentes, Excel te ayudará a realizar los cálculos fácilmente.
Para multiplicar decimales en Excel, simplemente selecciona una celda, escribe "=" seguido de los valores a multiplicar y utiliza el símbolo "*" para multiplicar los valores de las celdas seleccionadas. Con esta poderosa herramienta, podrás realizar operaciones matemáticas rápidas y precisas en Excel. ¡Prueba estos pasos hoy mismo y descubre lo fácil que es multiplicar decimales en Excel!
También te puede interesar:
Deja una respuesta


Relacionado