Configuración de DNS en Windows 8: Guía paso a paso
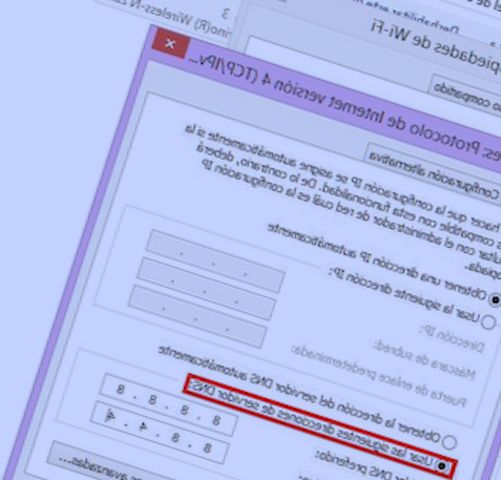
Cambiar la configuración de DNS en Windows 8 puede ser una excelente manera de mejorar tu velocidad de conexión a Internet y resolver problemas de acceso a ciertos sitios web. En este artículo, te guiaré paso a paso a través del proceso de configuración de DNS en tu sistema operativo Windows 8. Desde acceder al Panel de Control hasta ingresar las direcciones de servidor DNS, aprenderás cómo hacerlo de manera fácil y eficiente.
Paso 1: Accede al Panel de Control
El primer paso para configurar las DNS en Windows 8 es acceder al Panel de Control. Para hacerlo, simplemente haz clic derecho en el menú de inicio y selecciona la opción "Panel de Control". Esto te llevará a una ventana donde podrás acceder a varias configuraciones del sistema.
El Panel de Control es una herramienta muy poderosa que te permite realizar ajustes y personalizaciones en tu sistema operativo. Desde aquí podrás acceder a diferentes opciones y configuraciones para adaptar tu sistema a tus necesidades.
Paso 2: Navega a "Redes e Internet"
Una vez que estés en el Panel de Control, debes buscar la opción "Redes e Internet". Esto te llevará a una nueva ventana donde podrás realizar ajustes relacionados con la configuración de redes y conexión a Internet.
Para encontrar la opción "Redes e Internet", puedes utilizar la herramienta de búsqueda en la esquina superior derecha de la ventana del Panel de Control. Simplemente ingresa "Redes e Internet" y se te mostrará la opción relevante.
Paso 3: Selecciona "Cambiar la configuración del adaptador"
Dentro de la sección de "Redes e Internet", encontrarás una serie de opciones relacionadas con la configuración de redes. Debemos seleccionar la opción "Cambiar la configuración del adaptador" para poder acceder a las conexiones de red disponibles en tu sistema.
Al seleccionar esta opción, se abrirá una nueva ventana donde podrás ver todas las conexiones de red disponibles en tu sistema. Esto incluye conexiones por cable, conexiones inalámbricas y conexiones VPN, si las tienes configuradas.
Paso 4: Escoge la conexión que estás utilizando
En la ventana de "Cambiar la configuración del adaptador", podrás ver una lista de todas las conexiones de red disponibles en tu sistema. Debes seleccionar la conexión que estás utilizando actualmente para acceder a Internet.
Para identificar la conexión correcta, puedes fijarte en el nombre y la descripción de cada conexión. Por ejemplo, si estás utilizando una conexión por cable, deberías buscar algo como "Ethernet" o "Conexión de área local". Si estás utilizando una conexión inalámbrica, deberías buscar algo como "Wi-Fi" o el nombre de tu red inalámbrica.
Paso 5: Accede a las propiedades del Protocolo de Internet versión 4
Una vez que hayas seleccionado la conexión adecuada, debes hacer clic derecho sobre ella y seleccionar la opción "Propiedades". Esto te permitirá acceder a todas las configuraciones relacionadas con esa conexión específica.
Dentro de las propiedades de la conexión, debes buscar la opción "Protocolo de Internet versión 4 (TCP/IPv4)" y seleccionarla. Esta es la configuración que debes modificar para cambiar las DNS en tu sistema.
Es importante tener en cuenta que si utilizas IPv6, también encontrarás una opción para el "Protocolo de Internet versión 6 (TCP/IPv6)". Si deseas cambiar las DNS para IPv6, puedes seguir los mismos pasos, pero seleccionando esta opción en lugar de la versión 4.
Paso 6: Selecciona "Usar las siguientes direcciones de servidor DNS"
Dentro de las propiedades del Protocolo de Internet versión 4, encontrarás una serie de opciones para configurar la conexión a Internet. Debes buscar la opción "Usar las siguientes direcciones de servidor DNS" y seleccionarla.
Al seleccionar esta opción, se habilitará la posibilidad de ingresar manualmente las direcciones de servidor DNS que deseas utilizar en tu conexión. Esto te permitirá personalizar tus DNS y utilizar servidores más rápidos y confiables.
También te puede interesar:
Paso 7: Ingresa la DNS primaria y secundaria deseada
Una vez que hayas seleccionado la opción "Usar las siguientes direcciones de servidor DNS", deberás ingresar la DNS primaria y secundaria que deseas utilizar. La DNS primaria es la dirección principal a la que tu conexión se conectará para resolver las direcciones IP de los sitios web que visitas. La DNS secundaria es una dirección de respaldo en caso de que la primaria falle o no pueda resolver una dirección determinada.
Aquí es donde puedes personalizar tus DNS según tus preferencias y necesidades. Puedes utilizar las DNS proporcionadas por tu proveedor de servicios de Internet (ISP) o puedes utilizar DNS públicas como las de Google (8.8.8.8 y 8.8.4.4) o Cloudflare (1.1.1.1 y 1.0.0.1). Estas DNS son conocidas por ser rápidas y confiables.
Recuerda que debes ingresar una dirección DNS en cada campo correspondiente. La primera será la DNS primaria y la segunda será la DNS secundaria. Después de ingresar las direcciones, haz clic en "Aceptar" para guardar los cambios.
Paso 8: Aplica los cambios haciendo clic en Aceptar
Después de ingresar las direcciones de servidor DNS que deseas utilizar, asegúrate de hacer clic en "Aceptar" para guardar los cambios y aplicar la configuración a tu conexión. Esto hará que tu sistema comience a utilizar las nuevas DNS que has configurado.
Es importante destacar que una vez que hayas aplicado los cambios, tu conexión a Internet puede experimentar un breve período de desconexión. Esto es normal y es parte del proceso de aplicar la nueva configuración.
Paso 9: Verifica la configuración de DNS actualizada
Una vez que hayas aplicado los cambios, es importante verificar que la configuración de DNS se haya actualizado correctamente. Para hacerlo, puedes abrir una ventana de comandos e ingresar el comando "ipconfig /all". Esto mostrará toda la información relacionada con tu conexión de red, incluidas las direcciones de servidor DNS.
En la salida del comando "ipconfig /all", busca la sección que muestra los servidores DNS actuales. Deberías ver las direcciones de servidor DNS que has configurado manualmente. Si las direcciones son las correctas, significa que has configurado las DNS correctamente.
Si las direcciones no son las correctas o no se han actualizado, puede ser necesario reiniciar tu conexión a Internet para aplicar los cambios. Esto se puede hacer desactivando y volviendo a activar la conexión en la ventana de "Cambiar la configuración del adaptador".
Paso 10: Consejos adicionales para mejorar la conexión a Internet
Además de cambiar las DNS, hay algunas otras configuraciones que puedes ajustar para mejorar tu conexión a Internet en Windows 8. Aquí te comparto algunos consejos adicionales:
1. Actualiza tus controladores de red: Asegúrate de tener los controladores de red más actualizados para tu adaptador de red. Puedes encontrar los controladores en el sitio web del fabricante de tu adaptador o a través del administrador de dispositivos en Windows.
2. Reinicia tu enrutador y módem: A veces, reiniciar el enrutador y el módem puede solucionar problemas de conexión a Internet. Desconecta ambos dispositivos de la corriente durante unos minutos y luego vuelve a conectarlos para restablecer su funcionamiento.
3. Evita interferencias inalámbricas: Si estás utilizando una conexión inalámbrica, asegúrate de que no haya otros dispositivos electrónicos que puedan interferir con la señal, como teléfonos inalámbricos o microondas. Ubica tu enrutador en un lugar central de tu hogar y alejado de otros dispositivos electrónicos para obtener la mejor señal posible.
4. Utiliza un antivirus actualizado: Un antivirus actualizado y confiable puede proteger tu conexión a Internet y prevenir amenazas de seguridad. Asegúrate de tener un buen antivirus instalado y actualiza las definiciones de virus regularmente.
5. Evita descargar archivos grandes o transmitir video en momentos de alta demanda: Si encuentras que tu conexión a Internet es lenta o inestable en ciertos momentos del día, puede ser debido a una alta demanda en tu área. Intenta evitar descargar archivos grandes o transmitir video durante esos momentos para tener una experiencia de navegación más fluida.
También te puede interesar:
Conclusiones
La configuración de DNS en Windows 8 es un proceso sencillo que puede ayudarte a mejorar tu conexión a Internet y solucionar problemas de acceso a sitios web. Siguiendo los pasos mencionados en este artículo, serás capaz de configurar las DNS de manera rápida y eficiente. Recuerda que personalizar tus DNS puede mejorar tu velocidad de conexión y brindarte una experiencia de navegación más fluida. Experimenta con diferentes servidores DNS y encuentra el que mejor se ajuste a tus necesidades. ¡Disfruta de una conexión a Internet más rápida y confiable en tu Windows 8!
Deja una respuesta


Relacionado