Cómo eliminar una página en Word: métodos rápidos y sencillos
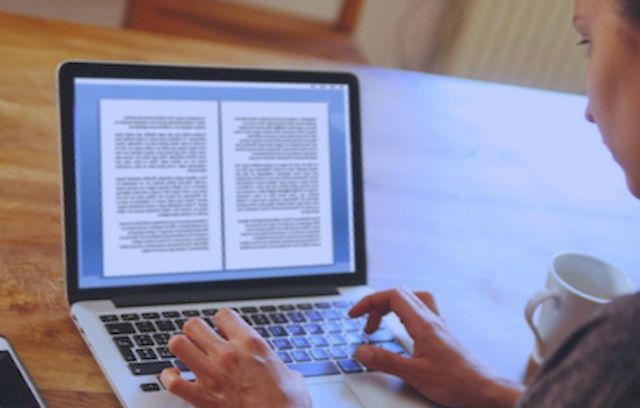
Eliminar una página en Word puede ser una tarea frustrante para muchos usuarios. Ya sea que estés trabajando en un documento extenso o simplemente necesites eliminar páginas en blanco al final, es importante conocer los métodos adecuados para lograrlo de manera rápida y sencilla. En este artículo, te presentaremos diferentes métodos que puedes utilizar en Word para eliminar páginas innecesarias. Desde eliminar saltos de página y párrafos adicionales, hasta ocultar párrafos vacíos y eliminar páginas en blanco en formato de archivo PDF. Acompáñanos en esta guía paso a paso y aprende a eliminar páginas en Word de manera eficiente.
¿Por qué es necesario eliminar una página en Word?
A menudo, al trabajar en un documento de Word, pueden aparecer páginas en blanco al final del contenido. Esto puede deberse a diferentes razones, como insertar un salto de página accidentalmente, agregar párrafos adicionales o incluso un formato incorrecto. Estas páginas en blanco no solo pueden desordenar tus documentos, sino que también pueden afectar la presentación y el formato del trabajo final.
Es importante eliminar estas páginas en blanco para asegurarte de que tu documento se vea profesional y bien estructurado. También puede ser necesario eliminar páginas en blanco para cumplir con requisitos específicos de formato, como presentaciones o impresiones finales. Por lo tanto, aprender a eliminar páginas en blanco en Word puede ser una habilidad útil para cualquier usuario.
Método 1: Eliminar saltos de página y párrafos adicionales
El primer método que te presentamos es eliminar los saltos de página y los párrafos adicionales que puedan estar causando páginas vacías en tu documento de Word. A continuación, te mostraremos cómo hacerlo:
1. Abre tu documento en Word y ve a la página que deseas eliminar. Si no puedes visualizar la página en blanco, puedes activar la opción de "marcar formato" en la pestaña "Inicio" para ver los saltos de página y los párrafos adicionales.
2. Haz clic en el símbolo de "pilcrow" (¶) en la pestaña "Inicio" para mostrar los caracteres ocultos, como los espacios en blanco y los saltos de página.
3. Identifica los saltos de página y los párrafos adicionales que están causando la página en blanco. Puedes hacer esto buscando los saltos de página que se muestran como "¶" en tu documento.
4. Selecciona el salto de página o el párrafo adicional que deseas eliminar y presiona la tecla "Supr" en tu teclado. Esto eliminará el salto de página o el párrafo adicional y, por lo tanto, también eliminará la página en blanco.
5. Repite este proceso para todos los saltos de página y párrafos adicionales que encuentres en tu documento hasta que hayas eliminado todas las páginas en blanco no deseadas.
Este método es efectivo para eliminar páginas en blanco causadas por saltos de página y párrafos adicionales. Sin embargo, si aún encuentras páginas en blanco después de seguir este método, puedes probar con el siguiente método.
Método 2: Ocultar párrafos vacíos
Otro método útil para eliminar páginas en blanco en Word es ocultar los párrafos vacíos que pueden estar causando estas páginas adicionales. A continuación, te mostraremos cómo hacerlo:
1. Abre tu documento en Word y ve a la página en blanco que deseas eliminar.
2. Haz clic derecho en el texto que precede a la página en blanco y selecciona "Párrafo" en el menú desplegable.
3. En la pestaña "Párrafo", haz clic en la opción "Línea y párrafo".
4. En la ventana emergente "Línea y párrafo", ve a la pestaña "Saltos de línea y de página".
5. Marca la casilla de verificación junto a la opción "No permitir que se separe este párrafo" y haz clic en "Aceptar".
6. Repite este proceso para todos los párrafos vacíos que encuentres en tu documento hasta que hayas eliminado todas las páginas en blanco no deseadas.
Este método te permite ocultar los párrafos vacíos que pueden estar causando páginas en blanco en tu documento. Sin embargo, ten en cuenta que los párrafos vacíos seguirán estando presentes en el documento, pero no serán visibles. Si necesitas ver los párrafos ocultos nuevamente, simplemente desmarca la casilla de verificación en la configuración de "Línea y párrafo".
También te puede interesar:
Método 3: Eliminar una página en blanco en un PDF desde Word
Si tienes un documento en Word y necesitas convertirlo a PDF, es posible que te encuentres con páginas en blanco indeseadas en el PDF final. Afortunadamente, Word tiene una función que te permite eliminar estas páginas en blanco antes de convertir el documento a PDF. A continuación, te mostraremos cómo hacerlo:
1. Abre tu documento en Word y ve a la página en blanco que deseas eliminar.
2. Haz clic en la pestaña "Archivo" y selecciona "Guardar como" en el menú desplegable.
3. En la ventana "Guardar como", elige la ubicación donde deseas guardar el archivo PDF y selecciona "PDF" en la lista de formatos de archivo.
4. Haz clic en el botón "Guardar" para guardar el documento en formato PDF.
5. En la ventana emergente "Guardar como PDF", marca la casilla de verificación junto a la opción "Editar archivo" y haz clic en "Aceptar".
6. Word abrirá el archivo PDF recién creado en tu programa predeterminado para archivos PDF. En este momento, puedes usar las herramientas de edición de PDF para eliminar la página en blanco.
Este método te permite eliminar las páginas en blanco directamente desde Word antes de convertir el documento a PDF. Esto te ahorrará tiempo y esfuerzo al editar el archivo PDF final. Sin embargo, debes tener en cuenta que estas herramientas de edición de PDF pueden variar dependiendo del programa que utilices.
Conclusiones y recomendaciones
Eliminar páginas en blanco en Word es una tarea importante para asegurarte de que tus documentos se vean profesionales y bien estructurados. A través de este artículo, hemos presentado diferentes métodos para eliminar páginas en blanco en Word, incluyendo la eliminación de saltos de página y párrafos adicionales, ocultar párrafos vacíos y eliminar páginas en blanco en un PDF desde Word.
Recomendamos utilizar el método de eliminar saltos de página y párrafos adicionales como primer paso, ya que esta es la causa más común de páginas en blanco no deseadas. Si este método no resuelve el problema, puedes probar el método de ocultar párrafos vacíos, que te permite eliminar visualmente las páginas en blanco sin eliminar los párrafos en sí. Si aún te encuentras con páginas en blanco después de estos métodos, puedes utilizar el método de eliminar páginas en blanco en un PDF desde Word.
Recuerda siempre guardar una copia de seguridad de tus documentos antes de realizar cualquier cambio, especialmente cuando se trata de eliminar páginas en blanco. Esto te ayudará a evitar la pérdida de información importante en caso de que necesites recuperarla.
Recursos adicionales para editar y formatear documentos en Word
Si estás interesado en aprender más acerca de la edición y formateo de documentos en Word, te recomendamos visitar los siguientes recursos adicionales:
- Microsoft Office Support: El sitio oficial de soporte de Microsoft Office ofrece una amplia gama de tutoriales y guías paso a paso para aprender a utilizar las diferentes herramientas y funciones de Word.
- YouTube: YouTube es una excelente fuente de tutoriales en video sobre cómo editar y formatear documentos en Word. Muchos usuarios comparten sus consejos y trucos, lo que puede ser útil para aprender nuevas técnicas.
- Foros en línea: Existen numerosos foros en línea dedicados a discutir problemas y soluciones relacionadas con Word. Participar en estos foros puede ayudarte a obtener respuestas a preguntas específicas y recibir asesoramiento de otros usuarios experimentados.
- Libros y cursos: Muchas librerías y plataformas en línea ofrecen libros y cursos sobre Word, que te permitirán profundizar tus conocimientos y aprender técnicas avanzadas de edición y formateo de documentos.
- Comunidades en línea: Participar en comunidades en línea, como grupos de Facebook o Slack, puede ayudarte a conectarte con otros usuarios de Word y compartir tus experiencias y conocimientos.
Eliminar páginas en blanco en Word puede ser una tarea frustrante, pero con los métodos adecuados, puedes hacerlo de manera rápida y sencilla. Desde eliminar saltos de página y párrafos adicionales hasta ocultar párrafos vacíos y eliminar páginas en blanco en un PDF desde Word, hay diferentes opciones disponibles para adaptarse a tus necesidades. Recuerda siempre guardar una copia de seguridad de tus documentos y explorar los recursos adicionales para aprender más sobre la edición y formateo de documentos en Word.
También te puede interesar:
Deja una respuesta


Relacionado