Crear un archivo JPEG en PowerPoint: paso a paso
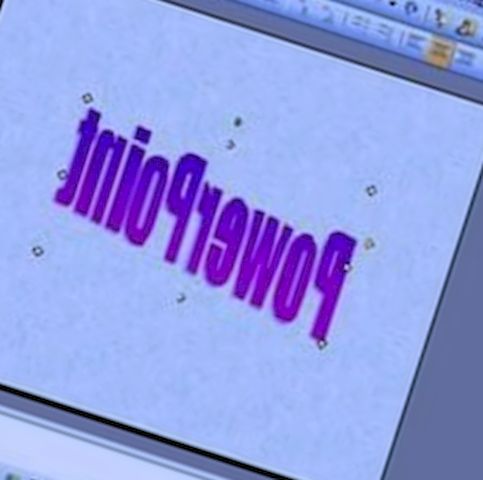
¡Hola a todos! En este artículo, vamos a aprender cómo convertir una diapositiva de PowerPoint en un archivo JPEG. Esto puede ser útil si deseas compartir una sola diapositiva de tu presentación en un formato de imagen, como JPEG. Afortunadamente, este proceso es bastante sencillo de realizar y no requerirá mucho tiempo. Sigue leyendo para descubrir cómo hacerlo paso a paso.
Paso 1: Abrir la presentación en PowerPoint
El primer paso es abrir la presentación en la que se encuentra la diapositiva que deseas convertir en un archivo JPEG. Abre PowerPoint en tu computadora y selecciona el archivo de presentación correspondiente. Si aún no has creado tu presentación, asegúrate de hacerlo antes de continuar con los pasos siguientes.
Paso 2: Mostrar la diapositiva que se desea guardar como archivo JPEG
Ahora, debes mostrar la diapositiva específica que quieras guardar como archivo JPEG. Puedes desplazarte por las diapositivas utilizando las flechas de navegación en la parte inferior de la pantalla o haciendo clic en el número de la diapositiva en la barra de herramientas. Una vez que hayas seleccionado la diapositiva deseada, asegúrate de que esté visible en la pantalla.
Paso 3: Presionar la tecla "Imprimir Pantalla"
Una vez que hayas seleccionado la diapositiva que deseas convertir en un archivo JPEG, es necesario presionar la tecla "Imprimir Pantalla" en tu teclado. Esta tecla generalmente se encuentra en la esquina superior derecha del teclado y puede tener diferentes nombres dependiendo del modelo de tu computadora, como "PrtScn" o "Print Screen". Al presionar esta tecla, se capturará una imagen de toda la pantalla de tu computadora, incluyendo la diapositiva seleccionada.
También te puede interesar:
Paso 4: Abrir la aplicación Paint
Ahora que has capturado la imagen de la diapositiva, es necesario abrir la aplicación Paint en tu computadora. Paint es una herramienta de edición de imágenes simple pero eficaz que se encuentra en la mayoría de las computadoras con Windows. Puedes buscar Paint en el menú de inicio o utilizar la función de búsqueda para encontrarlo rápidamente. Una vez que hayas abierto Paint, estarás listo para pegar la imagen de la diapositiva capturada anteriormente.
Paso 5: Pegar la imagen de la diapositiva en Paint
Una vez que hayas abierto Paint, debes pegar la imagen de la diapositiva que capturaste anteriormente. Para hacer esto, simplemente haz clic en el botón "Pegar" en la barra de herramientas de Paint. También puedes utilizar el atajo de teclado "Ctrl + V" para pegar la imagen. Después de pegar la imagen en Paint, deberías poder ver la diapositiva en el lienzo de Paint, listo para ser guardado como un archivo JPEG.
Paso 6: Guardar el archivo como formato JPEG
El último paso consiste en guardar el archivo como formato JPEG. Para hacer esto, ve al menú "Archivo" en la parte superior izquierda de Paint y selecciona "Guardar como". Se abrirá una ventana emergente que te permitirá elegir la ubicación donde deseas guardar el archivo y el nombre que deseas asignarle. Asegúrate de seleccionar "JPEG" o "JPG" en el campo "Tipo" o "Formato de archivo" antes de hacer clic en el botón "Guardar". ¡Y eso es todo! Ahora has creado y guardado tu diapositiva de PowerPoint como un archivo JPEG.
Conclusión
Convertir una diapositiva de PowerPoint en un archivo JPEG es un proceso sencillo y rápido. Solo tienes que seguir los pasos mencionados anteriormente: abrir la presentación en PowerPoint, mostrar la diapositiva deseada, presionar la tecla "Imprimir Pantalla", abrir Paint, pegar la imagen de la diapositiva, y finalmente, guardar el archivo como formato JPEG. Ahora puedes compartir fácilmente tu diapositiva de PowerPoint como una imagen JPEG en línea o en otros formatos de uso común. ¡Espero que este artículo te haya sido útil y que te ayude a crear y compartir tus diapositivas de PowerPoint de una manera más efectiva!
También te puede interesar:
Deja una respuesta


Relacionado