Guía para cerrar aplicaciones en MacBook Air
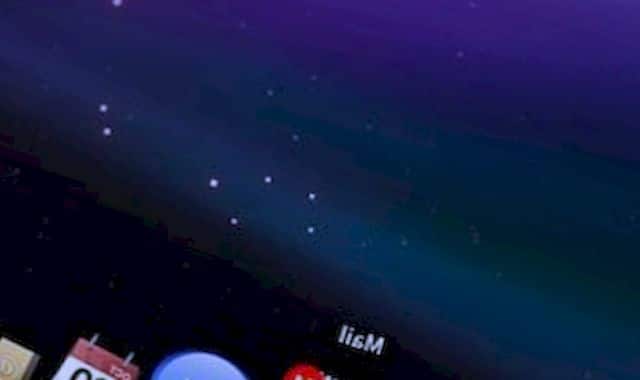
En esta guía, te explicaré paso a paso cómo cerrar las aplicaciones en MacBook Air. Este proceso puede parecer simple, pero existen varias formas de hacerlo, y es importante conocerlas para poder cerrar las aplicaciones de manera eficiente y ahorrar recursos en tu dispositivo. A continuación, te mostraré distintas opciones que podrás utilizar para cerrar aplicaciones en tu MacBook Air.
Atajo de teclado para cerrar aplicaciones en MacBook Air
Una de las formas más rápidas y sencillas de cerrar una aplicación en MacBook Air es utilizando el atajo de teclado "cmd + Q". Este atajo, comúnmente conocido como "Command + Q", cierra la aplicación en la que te encuentras sin necesidad de realizar ningún otro paso adicional.
Para utilizar este atajo, solo necesitas mantener presionada la tecla "Command" (cmd) ubicada en la parte inferior izquierda del teclado, y luego presionar la tecla "Q". Esto cerrará la aplicación automáticamente y liberará los recursos que la aplicación estaba utilizando.
Es importante destacar que al cerrar una aplicación con este atajo, perderás cualquier trabajo no guardado. Por lo tanto, es recomendable guardar cualquier cambio antes de utilizar este método.
Cómo cerrar una aplicación haciendo clic derecho en el Dock
Otra forma de cerrar aplicaciones en tu MacBook Air es haciendo clic derecho en el icono de la aplicación en el Dock. El Dock es la barra de herramientas que se encuentra en la parte inferior de la pantalla y generalmente contiene los iconos de las aplicaciones que más utilizas.
Para cerrar una aplicación haciendo clic derecho en el Dock, simplemente ubica el icono de la aplicación que deseas cerrar y realiza un clic derecho sobre él. Aparecerá un menú emergente con varias opciones, entre las cuales encontrarás "Salir". Haz clic en esta opción y la aplicación se cerrará inmediatamente.
Esta forma de cerrar aplicaciones es especialmente útil cuando tienes varias ventanas abiertas de la misma aplicación, ya que puedes cerrarlas todas de una vez sin tener que hacerlo de forma individual.
Método para cerrar una ventana sin cerrar la aplicación en sí
Si solo deseas cerrar una ventana de una aplicación en particular sin cerrar la aplicación en sí, puedes utilizar el botón de cierre ubicado en la esquina superior izquierda de la ventana. Este botón está representado por una aspita roja y al hacer clic en ella, cerrarás la ventana sin afectar el estado de la aplicación.
Este método es útil cuando tienes varias ventanas abiertas en una misma aplicación y solo deseas cerrar una de ellas sin tener que cerrar la aplicación completa.
Otras formas de cerrar aplicaciones en MacBook Air
Además de los métodos mencionados anteriormente, existen otras formas de cerrar aplicaciones en tu MacBook Air:
1. Utilizando el menú "Archivo": Muchas aplicaciones tienen un menú desplegable llamado "Archivo" en la barra de menú superior. Dentro de este menú, encontrarás la opción "Cerrar" o "Salir" que puedes utilizar para cerrar la aplicación.
También te puede interesar: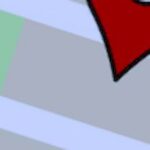
2. Utilizando el "Force Quit": En ocasiones, una aplicación puede quedarse colgada y no responder. En ese caso, puedes utilizar la opción "Force Quit" o "Forzar salida" para cerrarla de manera forzada. Para acceder a esta opción, debes hacer clic en el icono de Apple ubicado en la esquina superior izquierda de la pantalla, seleccionar "Forzar salida" y elegir la aplicación que deseas cerrar.
3. Desde el Monitor de Actividad: El Monitor de Actividad es una herramienta que te permite ver qué aplicaciones están utilizando más recursos en tu MacBook Air. Desde esta herramienta, puedes seleccionar la aplicación que deseas cerrar y hacer clic en el icono en forma de "X" ubicado en la barra superior. Esto cerrará la aplicación de manera rápida y sencilla.
Consejos adicionales para cerrar aplicaciones de manera eficiente en MacBook Air
Aquí te dejo algunos consejos adicionales para cerrar aplicaciones de manera eficiente en tu MacBook Air:
1. Cierra aplicaciones innecesarias: Si tienes varias aplicaciones abiertas y no las estás utilizando, es recomendable cerrarlas para liberar recursos en tu dispositivo. Esto te ayudará a que tu MacBook Air funcione de manera más rápida y fluida.
2. Utiliza el "Force Quit" con precaución: Siempre que utilices la opción "Force Quit", ten en cuenta que estás forzando el cierre de una aplicación y puedes perder cualquier trabajo no guardado. Utiliza esta opción solo cuando sea necesario y guarda tus cambios con regularidad.
3. Verifica el Monitor de Actividad: Si notas que tu MacBook Air está funcionando lento o que alguna aplicación se está quedando colgada con frecuencia, puedes utilizar el Monitor de Actividad para identificar qué aplicaciones están utilizando más recursos. De esta manera, podrás cerrarlas y liberar espacio en tu dispositivo.
4. Guarda tu trabajo regularmente: Antes de cerrar una aplicación, asegúrate de guardar cualquier cambio que hayas realizado. Esto te evitará perder información importante en caso de que algo salga mal durante el proceso de cierre.
5. Actualiza tu sistema operativo: Mantener tu MacBook Air actualizada con la última versión del sistema operativo puede ayudar a mejorar el rendimiento general de tu dispositivo y solucionar posibles problemas de compatibilidad con las aplicaciones.
Conclusión y recomendaciones para cerrar aplicaciones en MacBook Air
Cerrar aplicaciones en MacBook Air no es complicado, pero es importante utilizar los métodos correctos para hacerlo de manera eficiente. Ya sea utilizando el atajo de teclado "cmd + Q", haciendo clic derecho en el Dock o utilizando el botón de cierre de ventanas, estas opciones te permitirán cerrar aplicaciones de manera rápida y sencilla.
Además, es recomendable utilizar el menú "Archivo", el "Force Quit" o el Monitor de Actividad en casos específicos donde necesites cerrar aplicaciones que no responden o que están utilizando muchos recursos.
Recuerda siempre guardar tu trabajo antes de cerrar una aplicación y seguir los consejos adicionales para cerrar aplicaciones de manera eficiente. Siguiendo estos pasos, podrás optimizar el rendimiento de tu MacBook Air y tener una experiencia de uso más satisfactoria.
También te puede interesar:
Espero que esta guía te haya sido útil y que ahora puedas cerrar aplicaciones en tu MacBook Air de manera más fácil y eficiente. ¡Disfruta de tu dispositivo al máximo!
Deja una respuesta


Relacionado