Captura la pantalla fácilmente en Windows 8 con estos pasos sencillos

Windows 8 es un sistema operativo que trajo consigo una serie de mejoras y características innovadoras. Una de ellas es la capacidad de realizar capturas de pantalla de manera sencilla y rápida. Si alguna vez te has preguntado "¿cómo capturar la pantalla de mi PC en Windows 8?", estás en el lugar adecuado. En este artículo te explicaremos paso a paso cómo hacerlo utilizando la aplicación Recortes y te mostraremos todas las opciones disponibles para capturar la pantalla en diferentes formas y formatos. ¡Sigue leyendo para descubrir cómo capturar esos momentos importantes en tu pantalla!
Pasos para capturar la pantalla en Windows 8 usando la aplicación Recortes
La aplicación Recortes es una herramienta muy útil que viene incluida en Windows 8 y te permite capturar cualquier parte de la pantalla de tu PC. A continuación, te explicaremos cómo utilizarla para hacer una captura de pantalla:
- Abre la aplicación Recortes. Puedes hacerlo de varias formas, pero una manera sencilla es escribiendo "Recortes" en la barra de búsqueda de la pantalla de inicio y seleccionando la aplicación en los resultados de búsqueda.
- Una vez que hayas abierto la aplicación, podrás ver una ventana con varios botones. Haz clic en "Nuevo" para iniciar el proceso de captura de pantalla.
- La pantalla se oscurecerá y el cursor del ratón se convertirá en una cruz. Arrastra el cursor para seleccionar el área que deseas capturar. Puedes cambiar el tamaño de la selección arrastrando los bordes de la misma.
- Cuando hayas seleccionado el área que quieres capturar, suelta el botón del ratón para hacer la captura. Aparecerá una ventana con la captura de pantalla y algunas herramientas de edición básicas.
- Para guardar la captura de pantalla, puedes hacer clic en el botón "Guardar" y elegir la ubicación y el formato de archivo deseado.
¡Y eso es todo! Ahora tienes tu captura de pantalla guardada en tu PC para utilizarla como desees. Pero esto no es todo, a continuación te mostraremos las diferentes opciones de captura de pantalla disponibles en Windows 8.
Opción de recorte de forma libre en Windows 8
La opción de recorte de forma libre te permite capturar cualquier área de la pantalla sin importar su forma o tamaño. Esto es especialmente útil cuando quieres capturar algo que no tiene una forma rectangular, como una imagen, un gráfico o una parte específica de una página web.
Para utilizar la opción de recorte de forma libre en Windows 8, simplemente sigue los pasos mencionados anteriormente para abrir la aplicación Recortes y seleccionar "Nuevo". Luego, en lugar de arrastrar el cursor en forma de rectángulo, arrástralo para delinear la forma que deseas capturar.
Puedes hacer clic y arrastrar los puntos de anclaje para ajustar la forma de la selección, o utilizar las herramientas de edición disponibles en la ventana de captura de pantalla.
Una vez que estés satisfecho con la selección, haz clic en el botón "Guardar" para guardar la captura de pantalla en tu PC.
Opción de recorte rectangular en Windows 8
La opción de recorte rectangular te permite capturar una parte rectangular de la pantalla. Esto es útil cuando quieres capturar una ventana, un menú o cualquier otra área que tenga una forma rectangular.
Para utilizar la opción de recorte rectangular en Windows 8, sigue los pasos mencionados anteriormente para abrir la aplicación Recortes y seleccionar "Nuevo". Luego, arrastra el cursor en forma de rectángulo para seleccionar el área que deseas capturar.
Al igual que con la opción de recorte de forma libre, puedes ajustar el tamaño y la forma de la selección arrastrando los puntos de anclaje o utilizando las herramientas de edición disponibles.
Una vez que estés satisfecho con la selección, haz clic en el botón "Guardar" para guardar la captura de pantalla en tu PC.
Opción de recorte de ventana en Windows 8
La opción de recorte de ventana te permite capturar una ventana específica en tu pantalla. Esto es útil cuando quieres capturar una ventana de programa, una ventana de diálogo o cualquier otro elemento que esté contenido en una ventana.
Para utilizar la opción de recorte de ventana en Windows 8, sigue los pasos mencionados anteriormente para abrir la aplicación Recortes y seleccionar "Nuevo". Luego, haz clic en la ventana que deseas capturar. La ventana seleccionada se resaltará y se capturará automáticamente.
También te puede interesar: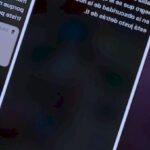
Puedes ajustar el tamaño y la forma de la selección arrastrando los puntos de anclaje o utilizando las herramientas de edición disponibles.
Una vez que estés satisfecho con la selección, haz clic en el botón "Guardar" para guardar la captura de pantalla en tu PC.
Opción de recorte de pantalla completa en Windows 8
La opción de recorte de pantalla completa te permite capturar toda la pantalla de tu PC. Esto es útil cuando quieres capturar todo lo que está en tu pantalla, incluyendo ventanas abiertas, barras de herramientas y el escritorio.
Para utilizar la opción de recorte de pantalla completa en Windows 8, sigue los pasos mencionados anteriormente para abrir la aplicación Recortes y seleccionar "Nuevo". Luego, haz clic en cualquier área de la pantalla para hacer la captura de pantalla completa.
Puedes utilizar las herramientas de edición disponibles para ajustar la captura de pantalla si es necesario.
Una vez que estés satisfecho con la selección, haz clic en el botón "Guardar" para guardar la captura de pantalla en tu PC.
Guardar la captura de pantalla en diferentes formatos en Windows 8
En Windows 8, puedes guardar tus capturas de pantalla en diferentes formatos de archivo, como JPEG, PNG o GIF. Esto te permite utilizar las capturas de pantalla en diferentes contextos y aplicaciones.
Para guardar la captura de pantalla en un formato específico en Windows 8, simplemente sigue los pasos mencionados anteriormente para hacer la captura de pantalla utilizando la aplicación Recortes. Luego, haz clic en el botón "Guardar" y elige la ubicación en tu PC donde deseas guardar la captura de pantalla.
A continuación, despliega el menú desplegable "Guardar como tipo" y selecciona el formato de archivo deseado, como JPEG, PNG o GIF. Haz clic en "Guardar" para guardar la captura de pantalla en el formato seleccionado.
Recuerda que el formato de archivo que elijas dependerá de tus necesidades y del uso que le darás a la captura de pantalla. Por ejemplo, si deseas enviar la captura de pantalla por correo electrónico, es posible que desees utilizar el formato JPEG para reducir el tamaño del archivo.
Enviar la captura de pantalla por correo electrónico en Windows 8
Una vez que hayas capturado la pantalla y guardado la captura en tu PC, puedes enviarla por correo electrónico fácilmente en Windows 8. Esto es útil cuando deseas compartir la captura de pantalla con otras personas o enviarla como parte de un informe o presentación.
Para enviar la captura de pantalla por correo electrónico en Windows 8, sigue los siguientes pasos:
- Abre tu cliente de correo electrónico en Windows 8. Puede ser cualquier cliente de correo electrónico compatible, como Microsoft Outlook o la aplicación de correo preinstalada en Windows 8.
- Crea un nuevo correo electrónico y agrega los destinatarios, el asunto y cualquier otro contenido necesario.
- Adjunta la captura de pantalla a tu correo electrónico. Para hacer esto, haz clic en el botón "Adjuntar archivo" o similar en tu cliente de correo electrónico y selecciona la captura de pantalla que deseas adjuntar.
- Cuando hayas adjuntado la captura de pantalla, revisa el correo electrónico para asegurarte de que todo esté en orden. Luego, haz clic en el botón "Enviar" para enviar el correo electrónico con la captura de pantalla adjunta.
Y eso es todo. Ahora has aprendido cómo capturar la pantalla en Windows 8 utilizando la aplicación Recortes, y cómo guardar y enviar las capturas de pantalla en diferentes formatos. Con esta información, estarás listo para capturar y compartir esos momentos importantes que ocurren en tu pantalla.
También te puede interesar:
Conclusión
Capturar la pantalla en Windows 8 es una tarea sencilla gracias a la aplicación Recortes. Con esta herramienta, puedes capturar cualquier área de tu pantalla en diferentes formas y formatos, y también enviar las capturas de pantalla por correo electrónico. Ya no tienes que preguntarte "cómo capturar la pantalla de mi PC en Windows 8", ahora puedes hacerlo fácilmente siguiendo los pasos y opciones que te hemos mostrado en este artículo. ¡Así que no dudes en utilizar esta función y comenzar a capturar esos momentos importantes en tu pantalla!
Deja una respuesta


Relacionado