Suma espacio no asignado a una partición existente: Guía paso a paso
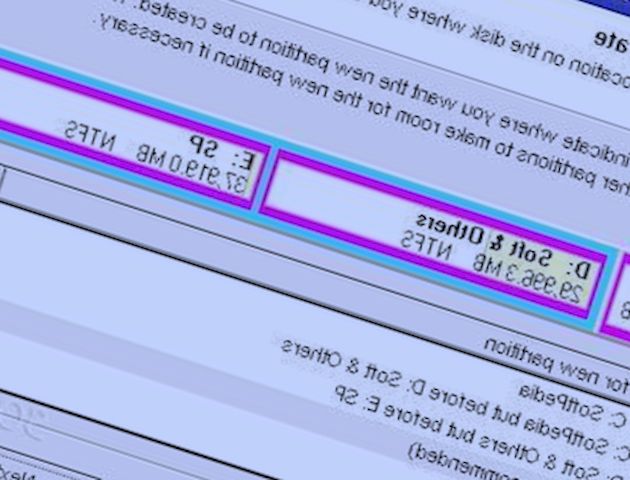
El uso de herramientas de particionamiento puede ser útil para administrar el espacio en el disco duro y organizar los datos de manera más eficiente. Sin embargo, en ocasiones pueden surgir problemas inesperados después de utilizar estas herramientas. Una de las situaciones comunes es la pérdida de espacio en el disco duro después de llevar a cabo operaciones de particionamiento. En este artículo, te explicaremos qué es el espacio no asignado en una partición, por qué ocurre la pérdida de espacio y cómo puedes recuperarlo mediante una serie de pasos sencillos. Acompáñanos en esta guía paso a paso para solucionar el problema de espacio no asignado en una partición existente.
¿Qué es el espacio no asignado en una partición?
Cuando hablamos de particiones en un disco duro, nos referimos a divisiones lógicas que se crean para organizar los datos en el dispositivo. Estas particiones pueden contener archivos y programas, y permiten la organización y el acceso más eficiente a la información.
El espacio no asignado en una partición se refiere a una porción del disco duro que no está asignada a ninguna partición existente. Puede ocurrir debido a un proceso de particionamiento incorrecto, donde se genera un espacio vacío que no se asigna a ninguna partición específica. Este espacio no asignado puede ser un problema, ya que no se puede utilizar para almacenar datos ni se puede acceder a él de manera directa.
Cuando un usuario utiliza una herramienta de particionamiento como MiniTool Partition Wizard y encuentra espacio no asignado en su disco duro, puede resultar confuso. ¿Cómo es posible que después de realizar una operación de particionamiento, en lugar de ganar espacio, se haya perdido? A continuación, vamos a analizar las posibles causas de esta pérdida de espacio y cómo se puede solucionar este problema.
¿Por qué se puede perder espacio en un disco duro después de utilizar una herramienta de particionamiento?
Existen varias razones por las cuales se puede perder espacio en un disco duro después de utilizar una herramienta de particionamiento. A continuación, detallaremos algunas de las posibles causas:
1. Error humano: En ocasiones, los usuarios pueden cometer errores al utilizar las herramientas de particionamiento, como seleccionar la partición incorrecta o introducir un valor incorrecto al realizar una operación de redimensionamiento de particiones. Estos errores pueden ocasionar la pérdida de espacio en el disco duro.
2. Fragmentación: Si el espacio no asignado se encuentra fragmentado y no es contiguo a la partición existente, algunas herramientas de particionamiento pueden tener dificultades para combinar el espacio no asignado con la partición existente. Esto podría resultar en la pérdida de espacio en el disco duro.
3. Incompatibilidad entre herramientas: Algunas herramientas de particionamiento pueden no ser totalmente compatibles con el sistema operativo o con otros programas que están en ejecución. Esto puede ocasionar conflictos y problemas que pueden terminar en la pérdida de espacio en el disco duro.
4. Fallas del software: Es posible que las herramientas de particionamiento tengan errores o fallas en su funcionamiento, lo que podría ocasionar la pérdida de espacio en el disco duro.
En cada una de estas situaciones, el resultado es el mismo: el usuario termina con un espacio no asignado en su disco duro que no puede utilizar ni acceder correctamente.
¿Es posible recuperar el espacio perdido?
La buena noticia es que sí es posible recuperar el espacio perdido en el disco duro después de utilizar una herramienta de particionamiento. Aunque pueda parecer complicado, existen métodos sencillos que te permitirán combinar el espacio no asignado con la partición existente y recuperar así el espacio perdido.
A continuación, te mostraremos una guía paso a paso para realizar esta tarea. Recuerda que siempre es recomendable hacer una copia de seguridad de tus datos antes de llevar a cabo cualquier cambio en las particiones, ya que existe un pequeño riesgo de pérdida de datos durante el proceso de combinación.
Pasos a seguir para recuperar el espacio no asignado:
Paso 1: Verificar si el espacio no asignado es contiguo a la partición existente.
Antes de comenzar el proceso de recuperación del espacio no asignado, debes asegurarte de que este espacio esté contiguo a la partición existente que deseas expandir. Esto es importante porque algunas herramientas de particionamiento requieren que el espacio no asignado esté adyacente a la partición para poder combinarlos correctamente.
Para verificar esto, puedes utilizar una herramienta de administración de discos como el Administrador de discos de Windows. Abre el Administrador de discos y busca el espacio no asignado. Si está adyacente a la partición que deseas expandir, puedes proceder con los siguientes pasos. De lo contrario, puedes intentar utilizar una herramienta de particionamiento diferente que permita combinar particiones no contiguas.
También te puede interesar:
Paso 2: Utilizar una herramienta de particionamiento para combinar la partición existente con el espacio no asignado.
Una vez que hayas verificado que el espacio no asignado es contiguo a la partición existente que deseas expandir, puedes utilizar una herramienta de particionamiento para llevar a cabo la combinación de particiones.
Existen varias herramientas de particionamiento disponibles en el mercado, pero en este caso te recomendamos el uso de MiniTool Partition Wizard. Esta herramienta es fácil de usar y ofrece una amplia gama de características y funcionalidades para administrar las particiones y recuperar el espacio no asignado en tu disco duro.
Paso 3: Realizar un respaldo de datos antes de llevar a cabo cualquier cambio en la partición.
Antes de realizar cualquier cambio en la partición existente, es esencial que realices una copia de seguridad de tus datos importantes. Esto es importante para evitar la pérdida de información en caso de que ocurra algún problema durante el proceso de combinación de particiones.
Existen varias formas de realizar una copia de seguridad de tus datos, como utilizar una unidad de almacenamiento externa o utilizar servicios en la nube. Selecciona el método que mejor se adapte a tus necesidades y asegúrate de que todos tus archivos importantes estén respaldados de manera segura.
Paso 4: Ejecutar el proceso de combinación de particiones.
Una vez que hayas realizado una copia de seguridad de tus datos, puedes proceder a ejecutar el proceso de combinación de particiones con MiniTool Partition Wizard. Abre la herramienta y busca la partición existente que deseas expandir. Selecciona la opción de combinar particiones y sigue las instrucciones proporcionadas por la herramienta.
Durante este proceso, asegúrate de seleccionar el espacio no asignado contiguo a la partición existente como el destino de la combinación. Esto permitirá que la herramienta combine el espacio no asignado con la partición existente correctamente.
Paso 5: Verificar la correcta asignación del espacio recuperado.
Después de completar el proceso de combinación de particiones, es importante verificar que el espacio no asignado se haya asignado correctamente a la partición existente. Puedes utilizar nuevamente el Administrador de discos de Windows para verificar que el tamaño de la partición haya aumentado y que el espacio no asignado ya no esté presente en el disco duro.
Si todo ha ido bien, deberías ver que el espacio perdido se ha recuperado ahora y está disponible nuevamente para su uso. ¡Felicidades! Has logrado recuperar el espacio no asignado en tu disco duro y expandir la partición existente con éxito.
Conclusiones y recomendaciones:
Recuerda tener en cuenta los siguientes puntos al utilizar herramientas de particionamiento y al recuperar el espacio no asignado en una partición existente:
- Siempre verifica que el espacio no asignado esté contiguo a la partición existente antes de combinarlas. En caso contrario, prueba con otras herramientas de particionamiento que permitan combinar particiones no contiguas.
- Realiza una copia de seguridad de tus datos antes de realizar cualquier cambio en las particiones. Esto ayuda a prevenir la pérdida de datos en caso de que ocurra algún problema durante el proceso de combinación.
- Utiliza una herramienta confiable y segura como MiniTool Partition Wizard para realizar las operaciones de particionamiento. Esto garantizará un proceso sin problemas y reducirá el riesgo de pérdida de datos.
- Verifica la correcta asignación del espacio recuperado utilizando el Administrador de discos de Windows u otra herramienta de administración de discos. Esto te dará la seguridad de que el proceso de combinación se ha llevado a cabo correctamente.
Recuerda que el espacio no asignado en una partición existente no tiene por qué ser un problema irreparable. Siguiendo los pasos mencionados anteriormente, podrás recuperar este espacio y utilizarlo nuevamente para almacenar tus datos de manera eficiente. ¡No te preocupes, todo tiene solución!
También te puede interesar:
Deja una respuesta


Relacionado