Cómo hacer y actualizar el índice automático en Word
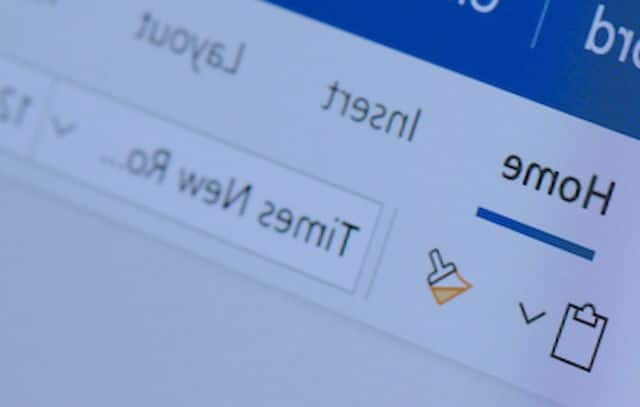
El uso eficiente de Word es clave para cualquier persona que trabaja con documentos de texto. Uno de los aspectos más importantes es la capacidad de crear un índice automático. Esta funcionalidad permite al usuario tener un resumen ordenado y rápido de los contenidos de su documento. En este artículo, vamos a explorar cómo hacer y actualizar el índice automático en Word, así como también discutiremos la importancia de tener un índice correctamente estructurado y cómo personalizarlo según nuestras necesidades.
Importancia de crear un índice automático en Word
Un índice automático es una herramienta invaluable para cualquier documento extenso o técnico. Con solo un clic, el lector puede acceder rápidamente a la información que necesita, sin tener que buscar manualmente en páginas y páginas de contenido. Esto no solo ahorra tiempo, sino que también mejora la experiencia de lectura, ya que el lector puede navegar fácilmente por el documento y encontrar lo que está buscando de manera eficiente. Además, un índice bien estructurado y actualizado proporciona una visión general clara del contenido del documento, lo que facilita la comprensión y la organización del mismo.
Pasos para formatear correctamente los títulos y encabezados
Antes de que podamos crear un índice automático en Word, es fundamental formatear correctamente los títulos y encabezados en nuestro documento. Esto se hace siguiendo las siguientes instrucciones:
- Selecciona el texto que quieres que aparezca en el índice.
- Navega a la pestaña "Inicio" en la cinta de opciones de Word.
- En la sección "Estilos", elige el estilo de título o encabezado deseado. Esto formateará automáticamente el texto seleccionado y aplicará la numeración correspondiente.
- Repite este proceso para cada título o encabezado que desees incluir en el índice.
Es importante ser coherente en el formato de los títulos y encabezados. Esto significa utilizar el mismo estilo y seguir una estructura lógica y jerárquica. Por ejemplo, si usas títulos principales en negrita y tamaño de fuente grande, asegúrate de mantener ese formato en todos los títulos principales. Esto no solo facilitará la generación del índice automático, sino que también mejorará la apariencia y legibilidad del documento.
Cómo insertar el índice automático utilizando la pestaña "Referencias"
Una vez que hayas formateado correctamente los títulos y encabezados en tu documento, puedes comenzar a insertar el índice automático utilizando la pestaña "Referencias" en la cinta de opciones de Word. Sigue estos pasos:
- Navega a la pestaña "Referencias" en la cinta de opciones de Word.
- Haz clic en el botón "Insertar índice" en la sección "Tabla de contenido".
- Aparecerá un cuadro de diálogo con opciones de formato y estilo para el índice.
- Elige las opciones deseadas según tus preferencias y requisitos.
- Haz clic en "Aceptar" y el índice automático se insertará en tu documento.
Una vez que el índice se ha insertado, puedes realizar ajustes y personalizaciones adicionales si lo deseas. Word ofrece varias opciones para cambiar el formato, los niveles de jerarquía y el estilo del índice.
Importancia de actualizar el índice de forma manual
Aunque el índice automático en Word es una herramienta conveniente, es importante tener en cuenta que no se actualiza automáticamente a medida que se agregan o eliminan secciones o títulos en el documento. Por lo tanto, es crucial actualizar el índice manualmente cada vez que se realicen cambios en el documento. No hacerlo puede llevar a un índice desactualizado y confuso, lo que dificultará la navegación del lector y la comprensión del contenido.
También te puede interesar:
Cómo actualizar el índice en Word
Para actualizar el índice en Word, sigue estos pasos:
- Haz clic derecho en el índice.
- En el menú desplegable, selecciona "Actualizar campo".
- Aparecerá un cuadro de diálogo con opciones de actualización.
- Elige la opción "Actualizar página de índice completa" para actualizar todo el índice.
- Haz clic en "Aceptar" y el índice se actualizará con los cambios realizados en el documento.
Es importante destacar que también se puede elegir la opción "Actualizar sólo números de página" para actualizar únicamente las referencias de página en el índice. Esto puede ser útil si no se han realizado cambios importantes en la estructura del documento, pero solo se han agregado o eliminado contenido.
Opciones de personalización del formato, niveles y estilo del índice
Word ofrece varias opciones de personalización para el formato, los niveles y el estilo del índice. Estas opciones permiten adaptar el índice según las necesidades y preferencias del usuario. Algunas de las opciones de personalización disponibles incluyen:
- Estilos de título y encabezado: Word ofrece una amplia variedad de estilos predefinidos que se pueden aplicar a los títulos y encabezados. Estos estilos son completamente personalizables y se pueden modificar para adaptarse al estilo y diseño del documento.
- Niveles de jerarquía: Es posible especificar los niveles de jerarquía que se incluirán en el índice. Por ejemplo, se puede optar por incluir solo los títulos principales y subtitulos, o agregar niveles más profundos como secciones y subsecciones. Esto permite tener un índice más detallado y completo.
- Formato de los números de página: Es posible personalizar el formato de los números de página en el índice. Por ejemplo, puedes elegir si deseas que los números de página estén entre paréntesis, si quieres utilizar puntos o guiones para separar los números, etc.
- Estilo visual del índice: Word ofrece varias opciones de estilo visual para el índice. Puedes elegir entre diseños clásicos con líneas separadoras, estilos más modernos con colores y efectos visuales, y mucho más.
Estas opciones de personalización permiten crear un índice único y atractivo que se adapte a los requisitos y preferencias del documento.
Otras utilidades útiles en Word para mejorar la eficiencia y eficacia en el trabajo
Además de la función de índice automático, Word ofrece una amplia gama de utilidades útiles que pueden mejorar la eficiencia y la eficacia en el trabajo. Algunas de estas utilidades incluyen:
- Corrección ortográfica: Word tiene una función de corrección ortográfica que puede ayudarte a evitar errores de escritura y mejorar la calidad del contenido. Esta función se activa automáticamente, pero también se puede configurar y personalizar según tus necesidades.
- Inserción de tablas y gráficos: Word proporciona herramientas fáciles de usar para insertar y formatear tablas y gráficos en tu documento. Esto puede ser especialmente útil para presentar datos de manera clara y visualmente atractiva.
- Plantillas y estilos: Word ofrece una amplia variedad de plantillas y estilos predefinidos que puedes utilizar para iniciar rápidamente un nuevo documento o darle un aspecto profesional y coherente a tu trabajo.
- Revisión y colaboración: Word tiene funciones que facilitan la revisión y la colaboración en un documento. Puedes realizar comentarios, realizar un seguimiento de los cambios realizados por diferentes usuarios y comparar versiones diferentes del documento.
Estas son solo algunas de las muchas utilidades disponibles en Word. A medida que explores más a fondo el programa, descubrirás más funciones y características que pueden facilitar y mejorar tu trabajo con documentos de texto.
Conclusión
Crear y mantener un índice automático en Word es esencial para cualquier documento extenso o técnico. Permite a los lectores navegar y acceder rápidamente a la información que necesitan, ahorrando tiempo y mejorando la eficiencia en la lectura. Además, el índice personalizable permite adaptar la estructura y el estilo del mismo según las preferencias y requisitos del usuario. Si bien es importante tener en cuenta que el índice no se actualiza automáticamente, actualizarlo manualmente garantiza que el contenido refleje con precisión la estructura y la ubicación de los elementos en el documento. En definitiva, el índice automático en Word es una herramienta poderosa que puede mejorar significativamente la organización y la accesibilidad de tus documentos. Por lo tanto, es importante aprovechar al máximo esta funcionalidad y explorar otras utilidades que Word tiene para ofrecer.
También te puede interesar:
Deja una respuesta


Relacionado