Cómo personalizar el logo de Google y cambiar el icono de Chrome
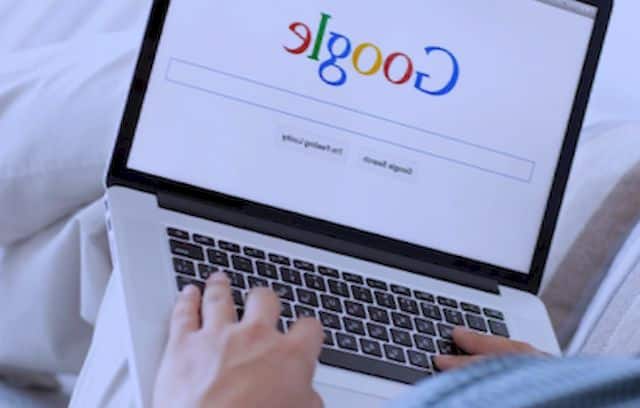
Cambiar el icono de Chrome y personalizar el logo de Google puede darle a tu navegador un toque único y personal. Ya sea que estés utilizando tu ordenador o tu dispositivo móvil, existen diferentes maneras de realizar esta personalización. En este artículo, te explicaremos paso a paso cómo cambiar el logo de Google en Windows, Mac y dispositivos móviles. ¡Sigue leyendo y dale un nuevo aspecto a tu navegador favorito!
Pasos para personalizar el logo de Google en Windows
Cambiar el icono de Chrome en Windows es más fácil de lo que piensas. Sigue estos simples pasos:
- Lo primero que debes hacer es descargar una imagen en formato PNG de tu elección. Puedes hacerlo desde Internet o utilizar una imagen que ya tengas guardada en tu ordenador.
- A continuación, accede a las propiedades de Google Chrome. Para ello, haz clic derecho sobre el icono de Chrome que se encuentra en tu escritorio y selecciona la opción "Propiedades".
- En la ventana de propiedades, haz clic en la pestaña "Acceso directo". Allí encontrarás un botón llamado "Cambiar icono...". Haz clic en él.
- Se abrirá una nueva ventana que te permitirá buscar el archivo de imagen en formato PNG que has descargado anteriormente. Busca la ubicación donde tienes guardada la imagen y selecciónala.
- Finalmente, haz clic en "Aceptar" en todas las ventanas para guardar los cambios. ¡Y eso es todo! Ahora el icono de Chrome se ha personalizado con la imagen que elegiste.
¡Felicitaciones! Ahora puedes disfrutar de un logo de Google personalizado en tu ordenador con Windows.
Descargar una imagen en formato PNG de tu elección
El primer paso para personalizar el logo de Google en Windows es descargar una imagen en formato PNG de tu elección. Puedes buscar en Internet o utilizar una imagen que ya tengas guardada en tu ordenador.
Las imágenes en formato PNG son ideales para utilizar como iconos, ya que conservan una alta calidad de imagen y admiten transparencia. Puedes encontrar muchas imágenes PNG disponibles en línea o utilizar programas de diseño gráfico para crear tu propia imagen personalizada.
Una vez que hayas encontrado o creado la imagen en formato PNG que deseas utilizar como logo de Google, guárdala en una ubicación fácilmente accesible en tu ordenador, como el escritorio o una carpeta específica.
Acceder a las propiedades de Google Chrome
El siguiente paso para personalizar el logo de Google en Windows es acceder a las propiedades de Google Chrome.
Para hacer esto, simplemente haz clic derecho sobre el icono de Google Chrome que se encuentra en tu escritorio. En el menú desplegable que aparece, selecciona la opción "Propiedades".
Al hacer clic en "Propiedades", se abrirá una ventana con varias pestañas. En esta ventana, podrás realizar cambios en las propiedades del icono y acceso directo de Google Chrome.
Cambiar el icono por la imagen descargada
Una vez que hayas accedido a las propiedades de Google Chrome, el siguiente paso es cambiar el icono por la imagen en formato PNG que has descargado anteriormente.
En la ventana de propiedades, haz clic en la pestaña "Acceso directo". Esta pestaña te permite realizar cambios en el acceso directo del icono de Google Chrome.
En esta pestaña, encontrarás un botón llamado "Cambiar icono...". Haz clic en este botón y se abrirá una nueva ventana que te permitirá buscar el archivo de imagen en formato PNG que deseas utilizar como nuevo logo de Google.
Busca la ubicación donde tienes guardada la imagen en formato PNG y selecciónala. Una vez seleccionada la imagen, haz clic en "Aceptar" en todas las ventanas para guardar los cambios.
¡Y eso es todo! Ahora el icono de Google Chrome se ha personalizado con la imagen en formato PNG que elegiste. Podrás ver el nuevo logo de Google en tu escritorio y en la barra de tareas de Windows.
Pasos para personalizar el logo de Google en Mac
Si eres usuario de Mac, también puedes personalizar el logo de Google de una manera sencilla. Sigue estos pasos:
- Lo primero que debes hacer es seleccionar el icono deseado que deseas utilizar como nuevo logo de Google. Puedes utilizar una imagen que ya tengas guardada en tu Mac o buscar en Internet una imagen en formato PNG que te guste.
- A continuación, abre la información de Google Chrome. Para hacer esto, haz clic derecho sobre el icono de Google Chrome en la barra de tareas de Mac y selecciona la opción "Obtener información".
- Se abrirá una nueva ventana con información detallada acerca de Google Chrome. En esta ventana, encontrarás una pequeña imagen en la parte superior izquierda que representa el icono actual de Google Chrome.
- Para cambiar el icono, simplemente arrastra y suelta el nuevo icono sobre la pequeña imagen del icono actual. Verás que el nuevo icono se actualiza automáticamente.
- Finalmente, cierra la ventana de información haciendo clic en el botón "Cerrar". ¡Y eso es todo! Ahora el logo de Google en tu barra de tareas de Mac se ha cambiado por el nuevo icono que seleccionaste.
Esperamos que estos pasos te hayan sido útiles para personalizar el logo de Google en tu Mac. Ahora disfruta de tu nuevo logo personalizado y dale un toque único a tu navegador favorito.
Seleccionar el icono deseado
El primer paso para personalizar el logo de Google en tu Mac es seleccionar el icono deseado que deseas utilizar. Puedes elegir una imagen en formato PNG que ya tengas guardada en tu Mac o buscar en Internet una imagen que te guste.
Es recomendable utilizar imágenes en formato PNG para mantener una alta calidad de imagen y aprovechar la transparencia que este formato permite. Puedes buscar en sitios web de imágenes gratuitas o utilizar programas de diseño gráfico para crear tu propia imagen personalizada en formato PNG.
Cuando encuentres la imagen que deseas utilizar como logo de Google, guárdala en una ubicación fácilmente accesible en tu Mac, como el escritorio o una carpeta específica.
También te puede interesar: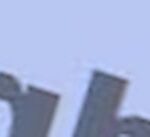
Abrir la información de Google Chrome
Una vez que hayas seleccionado el icono deseado, el siguiente paso es abrir la información de Google Chrome en tu Mac.
Para hacer esto, haz clic derecho sobre el icono de Google Chrome que se encuentra en la barra de tareas de Mac. En el menú desplegable que aparece, selecciona la opción "Obtener información".
Al seleccionar "Obtener información", se abrirá una nueva ventana con información detallada acerca de Google Chrome. En esta ventana, encontrarás diferentes pestañas y opciones para realizar cambios en la configuración y apariencia de Google Chrome.
Arrastrar y soltar el nuevo icono en la ventana
Una vez que hayas abierto la información de Google Chrome, el siguiente paso es arrastrar y soltar el nuevo icono en la ventana de información.
En la ventana de información, verás una pequeña imagen en la parte superior izquierda que representa el icono actual de Google Chrome. Para cambiar el icono, simplemente arrastra y suelta el nuevo icono sobre esta pequeña imagen.
Verás que el nuevo icono se actualiza automáticamente y reemplaza al icono original de Google Chrome. Puedes ajustar el tamaño y posición del icono en la ventana de información para obtener el aspecto deseado.
Cerrar la información
Una vez que hayas arrastrado y soltado el nuevo icono en la ventana de información de Google Chrome, el último paso es cerrar la información.
Para cerrar la ventana de información, simplemente haz clic en el botón "Cerrar" ubicado en la esquina superior izquierda de la ventana.
¡Y eso es todo! Ahora el logo de Google en tu barra de tareas de Mac se ha cambiado por el nuevo icono que seleccionaste. Disfruta de tu nuevo logo personalizado y navega con estilo.
Pasos para personalizar el logo de Google en dispositivos móviles
Si deseas personalizar el logo de Google en tus dispositivos móviles, también hay opciones disponibles. Puedes utilizar los temas de las capas de personalización de los móviles o utilizar lanzadores de Android para cambiar el logo de Chrome.
Utilizar los temas de las capas de personalización de los móviles
Una opción para personalizar el logo de Google en dispositivos móviles es utilizando los temas de las capas de personalización que vienen con muchos móviles.
Algunos fabricantes de dispositivos móviles, como Samsung, Xiaomi y Huawei, ofrecen la posibilidad de cambiar el tema general de tu móvil, lo que incluye el aspecto de los iconos de las aplicaciones, como el de Google Chrome.
Para utilizar los temas de las capas de personalización, sigue estos pasos:
- Abre la aplicación "Ajustes" en tu móvil.
- Busca la opción "Temas" o "Personalización" en la lista de opciones de ajustes.
- Dentro de la opción "Temas" o "Personalización", encontrarás diferentes temas predefinidos para elegir. Busca un tema que te guste y selecciónalo.
- Una vez seleccionado el tema, se aplicarán los cambios en el aspecto general de tu móvil, incluyendo los iconos, fondos de pantalla y colores.
- Verifica si el icono de Google Chrome ha cambiado con el nuevo tema. En caso de que no lo haya hecho, es posible que el tema seleccionado no cambie los iconos de todas las aplicaciones.
- Si deseas utilizar un tema que no viene preinstalado en tu móvil, puedes buscar temas adicionales en tiendas de aplicaciones como Google Play Store. Estas aplicaciones te permiten personalizar aún más el aspecto de tu móvil, incluyendo el logo de Google Chrome.
Recuerda que los temas de las capas de personalización pueden variar según el fabricante y modelo de tu móvil. Es posible que no todos los dispositivos móviles tengan opciones de personalización tan avanzadas como las mencionadas anteriormente.
Utilizar lanzadores de Android para cambiar el logo de Chrome
Otra opción para personalizar el logo de Google en dispositivos móviles es utilizando lanzadores de Android. Los lanzadores de Android son aplicaciones que reemplazan la interfaz de inicio y el lanzador de aplicaciones predeterminados de tu móvil.
Estos lanzadores te permiten personalizar todos los aspectos de la interfaz de inicio de tu móvil, incluyendo los iconos de las aplicaciones como el de Google Chrome.
Para utilizar un lanzador de Android y cambiar el logo de Google Chrome, sigue estos pasos:
- Descarga e instala un lanzador de Android desde Google Play Store. Algunos lanzadores populares son Nova Launcher, Microsoft Launcher y Action Launcher.
- Una vez instalado el lanzador, ábrelo y sigue las instrucciones de configuración inicial.
- En la configuración del lanzador, busca la opción "Personalización" o "Tema". Dependiendo del lanzador que hayas elegido, las opciones de personalización pueden variar.
- Dentro de la opción "Personalización" o "Tema", busca la opción que te permita cambiar los iconos de las aplicaciones.
- En esta opción, encontrarás una lista de todas las aplicaciones instaladas en tu móvil. Busca el icono de Google Chrome y selecciona el nuevo icono que deseas utilizar.
- Una vez seleccionado el nuevo icono, se aplicarán los cambios en la interfaz de inicio y el nuevo logo de Chrome se mostrará en tu pantalla principal.
Recuerda que los lanzadores de Android pueden variar en características y opciones de personalización según el lanzador que elijas. Algunos lanzadores son más completos y ofrecen más opciones de personalización que otros.
Conclusión
Cambiar el icono de Chrome y personalizar el logo de Google es una manera divertida de personalizar tu experiencia de navegación. En Windows, puedes descargar una imagen en formato PNG de tu elección y cambiar el icono en las propiedades de Google Chrome. En Mac, puedes seleccionar el icono deseado, abrir la información de Google Chrome y arrastrar y soltar el nuevo icono en la ventana. En dispositivos móviles, puedes utilizar los temas de las capas de personalización o los lanzadores de Android para cambiar el logo de Chrome.
También te puede interesar:
Ya sea que quieras añadir un toque personal a tu navegador en el ordenador o darle un nuevo aspecto a tu móvil, estos pasos te ayudarán a lograrlo. ¡Anímate a personalizar el logo de Google y navega con estilo!
Deja una respuesta


Relacionado