Configuración de Android Lost: Cómo instalar y utilizar la aplicación
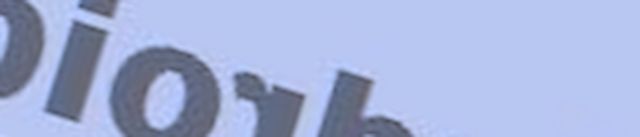
¡Bienvenido a nuestro artículo sobre la configuración de Android Lost! En este extenso artículo, te guiaremos a través de los pasos necesarios para instalar y utilizar la aplicación Android Lost en tus dispositivos Android. Android Lost es una potente herramienta de seguridad que te permite rastrear, bloquear y borrar de forma remota tu dispositivo en caso de pérdida o robo.
Configuración de Android Lost en dispositivos Android
Para comenzar a utilizar Android Lost, lo primero que debes hacer es descargar e instalar la aplicación en tu dispositivo Android. Aquí te explicaremos cómo hacerlo:
- Abre la tienda de aplicaciones de Google Play en tu dispositivo Android.
- Busca "Android Lost" en la barra de búsqueda.
- Haz clic en el resultado de búsqueda que corresponda a la aplicación Android Lost, desarrollada por Theis Borg.
- Haz clic en "Instalar" y espera a que se complete la descarga e instalación.
Una vez que la aplicación se ha instalado en tu dispositivo Android, debes registrarte para crear una cuenta en Android Lost.
Registro de una cuenta en Android Lost
Para poder utilizar todas las funciones de Android Lost, es necesario que te registres para crear una cuenta. Sigue estos pasos para registrarte en Android Lost:
- Abre la aplicación Android Lost en tu dispositivo Android.
- Haz clic en el botón "Registro".
- Rellena la información solicitada, como tu nombre de usuario, dirección de correo electrónico y contraseña.
- Haz clic en "Registrar" para completar el proceso de registro.
Una vez que hayas creado tu cuenta en Android Lost, podrás acceder a todas las funciones y opciones de seguridad que ofrece la aplicación.
Configuración de permisos y opciones de seguridad en el dispositivo
Antes de continuar con la configuración de Android Lost, es importante asegurarse de que la aplicación tenga los permisos necesarios para acceder a las funciones del dispositivo. Sigue estos pasos para configurar los permisos de Android Lost:
- Abre la aplicación Android Lost en tu dispositivo Android.
- Haz clic en el icono de menú en la esquina superior derecha de la pantalla.
- Selecciona la opción "Ajustes" en el menú desplegable.
- En la sección "Permisos", asegúrate de que todos los interruptores estén activados para permitir el acceso de Android Lost a tu dispositivo.
Una vez que hayas configurado los permisos, también puedes ajustar las opciones de seguridad de Android Lost para adaptarlas a tus necesidades. Estas opciones incluyen la activación del bloqueo remoto, el borrado remoto y la captura de pantallas remotas. Asegúrate de revisar y personalizar estas opciones según tus preferencias.
Configuración de las opciones de localización en Android Lost
Una de las principales características de Android Lost es su capacidad para rastrear la ubicación de tu dispositivo en caso de pérdida o robo. Sigue estos pasos para configurar las opciones de localización en Android Lost:
- Abre la aplicación Android Lost en tu dispositivo Android.
- Haz clic en el icono de menú en la esquina superior derecha de la pantalla.
- Selecciona la opción "Ajustes" en el menú desplegable.
- En la sección "Localización", activa el interruptor de "Localización remota" para permitir que Android Lost rastree la ubicación de tu dispositivo.
- También puedes ajustar la precisión de la localización seleccionando la opción deseada en el menú desplegable.
Una vez que hayas configurado las opciones de localización, podrás utilizar la función de localización remota en Android Lost para rastrear la ubicación de tu dispositivo desde la página web de Android Lost en tu PC.
Uso de la función de localización remota en Android Lost
La función de localización remota en Android Lost te permite rastrear la ubicación de tu dispositivo Android desde la página web de Android Lost en tu PC. Para utilizar esta función, sigue estos pasos:
- Abre la página web de Android Lost en tu PC.
- Inicia sesión en tu cuenta de Android Lost utilizando las mismas credenciales que utilizaste para registrar tu cuenta en la aplicación Android Lost en tu dispositivo Android.
- Una vez que hayas iniciado sesión, verás un mapa que muestra la ubicación actual de tu dispositivo Android.
- Además de mostrar la ubicación en el mapa, Android Lost también te proporcionará información detallada sobre la ubicación, como la dirección exacta y las coordenadas GPS.
Con la función de localización remota en Android Lost, podrás rastrear la ubicación de tu dispositivo Android en tiempo real, lo que te ayudará a recuperarlo en caso de pérdida o robo.
Uso de la función de bloqueo y borrado remoto en Android Lost
En caso de que no puedas recuperar tu dispositivo Android de forma física, Android Lost te permite bloquearlo o borrarlo de forma remota para proteger tu información personal. Sigue estos pasos para utilizar la función de bloqueo y borrado remoto en Android Lost:
- Abre la página web de Android Lost en tu PC.
- Inicia sesión en tu cuenta de Android Lost utilizando las mismas credenciales que utilizaste para registrar tu cuenta en la aplicación Android Lost en tu dispositivo Android.
- Una vez que hayas iniciado sesión, haz clic en el botón "Bloquear" o "Borrar" en la barra lateral izquierda, según lo que desees hacer.
- Si eliges la opción "Bloquear", se te pedirá que ingreses un nuevo PIN de bloqueo para tu dispositivo Android. Ingresa el nuevo PIN y haz clic en "Bloquear" para activar el bloqueo remoto.
- Si eliges la opción "Borrar", se te pedirá que confirmes esta acción. Ten en cuenta que el borrado remoto eliminará todos los datos de tu dispositivo Android, incluyendo aplicaciones, fotos, videos y configuraciones.
Al utilizar la función de bloqueo y borrado remoto en Android Lost, podrás proteger tu información personal y evitar que caiga en manos equivocadas.
Uso de la función de captura de pantalla remota en Android Lost
Android Lost también te ofrece la posibilidad de realizar capturas de pantalla remotas de tu dispositivo Android desde la página web de Android Lost en tu PC. Sigue estos pasos para utilizar la función de captura de pantalla remota en Android Lost:
- Abre la página web de Android Lost en tu PC.
- Inicia sesión en tu cuenta de Android Lost utilizando las mismas credenciales que utilizaste para registrar tu cuenta en la aplicación Android Lost en tu dispositivo Android.
- Una vez que hayas iniciado sesión, haz clic en el botón "Capturar pantalla" en la barra lateral izquierda.
- Android Lost realizará una captura de pantalla de tu dispositivo Android y te mostrará la imagen resultante en tu PC.
Con la función de captura de pantalla remota en Android Lost, podrás verificar el estado de tu dispositivo Android y obtener pruebas visuales en caso de pérdida o robo.
Uso de la función de grabación de audio remota en Android Lost
Además de las capturas de pantalla remotas, Android Lost también te permite realizar grabaciones de audio remotas en tu dispositivo Android. Sigue estos pasos para utilizar la función de grabación de audio remota en Android Lost:
También te puede interesar:
- Abre la página web de Android Lost en tu PC.
- Inicia sesión en tu cuenta de Android Lost utilizando las mismas credenciales que utilizaste para registrar tu cuenta en la aplicación Android Lost en tu dispositivo Android.
- Una vez que hayas iniciado sesión, haz clic en el botón "Grabar audio" en la barra lateral izquierda.
- Android Lost comenzará a grabar audio desde tu dispositivo Android y te proporcionará una reproducción en tiempo real en tu PC.
Con la función de grabación de audio remota en Android Lost, podrás escuchar lo que está sucediendo en el entorno de tu dispositivo Android y obtener información adicional en caso de pérdida o robo.
Uso de la función de cámara remota en Android Lost
Si sospechas que alguien está utilizando tu dispositivo Android de forma no autorizada, Android Lost te ofrece la opción de utilizar la cámara del dispositivo para capturar fotos remotas desde la página web de Android Lost en tu PC. Sigue estos pasos para utilizar la función de cámara remota en Android Lost:
- Abre la página web de Android Lost en tu PC.
- Inicia sesión en tu cuenta de Android Lost utilizando las mismas credenciales que utilizaste para registrar tu cuenta en la aplicación Android Lost en tu dispositivo Android.
- Una vez que hayas iniciado sesión, haz clic en el botón "Tomar foto" en la barra lateral izquierda.
- Android Lost activará la cámara de tu dispositivo Android y te mostrará la foto resultante en tu PC.
Con la función de cámara remota en Android Lost, podrás obtener pruebas visuales de la persona que está utilizando tu dispositivo Android sin permiso y facilitar su identificación.
Uso de la función de envío de mensajes y sonidos en Android Lost
Si tienes dificultades para encontrar tu dispositivo Android, Android Lost te ofrece la función de enviar mensajes y reproducir sonidos para ayudarte a localizarlo. Sigue estos pasos para utilizar la función de envío de mensajes y sonidos en Android Lost:
- Abre la página web de Android Lost en tu PC.
- Inicia sesión en tu cuenta de Android Lost utilizando las mismas credenciales que utilizaste para registrar tu cuenta en la aplicación Android Lost en tu dispositivo Android.
- Una vez que hayas iniciado sesión, haz clic en el botón "Envío de mensajes" o "Reproducir sonido" en la barra lateral izquierda, según lo que desees hacer.
- Si eliges la opción "Envío de mensajes", se te pedirá que ingreses un mensaje que se mostrará en la pantalla de bloqueo de tu dispositivo Android. Ingresa el mensaje y haz clic en "Enviar" para activar esta función.
- Si eliges la opción "Reproducir sonido", Android Lost reproducirá un sonido en tu dispositivo Android para ayudarte a localizarlo.
Con la función de envío de mensajes y sonidos en Android Lost, podrás comunicarte con la persona que haya encontrado tu dispositivo Android y obtener información para recuperarlo.
Gestión de dispositivos adicionales en Android Lost desde la PC
Si tienes varios dispositivos Android y deseas gestionarlos todos desde una sola cuenta de Android Lost, puedes hacerlo desde la página web de Android Lost en tu PC. Sigue estos pasos para gestionar dispositivos adicionales en Android Lost:
- Abre la página web de Android Lost en tu PC.
- Inicia sesión en tu cuenta de Android Lost utilizando las mismas credenciales que utilizaste para registrar tu cuenta en la aplicación Android Lost en tu primer dispositivo Android.
- Una vez que hayas iniciado sesión, haz clic en el icono de usuario en la esquina superior derecha de la pantalla.
- Selecciona la opción "Gestionar dispositivos" en el menú desplegable.
- En la ventana emergente llamada "Dispositivos", haz clic en el botón "Añadir dispositivo" para agregar un nuevo dispositivo a tu cuenta de Android Lost.
- Sigue las instrucciones y proporciona la información necesaria para agregar el dispositivo adicional a tu cuenta de Android Lost.
- Una vez que hayas agregado el nuevo dispositivo, podrás gestionarlo y acceder a todas las funciones de Android Lost desde la página web de Android Lost en tu PC.
Con la capacidad de gestionar múltiples dispositivos desde una sola cuenta de Android Lost, podrás proteger y rastrear todos tus dispositivos Android de manera eficiente y conveniente.
Solución de problemas comunes en la configuración y uso de Android Lost
Aunque Android Lost es una aplicación muy eficiente y confiable, es posible que encuentres algunos problemas al configurar o utilizar la aplicación. A continuación, te ofrecemos algunas soluciones para los problemas comunes:
- Problema: No puedo encontrar la aplicación Android Lost en Google Play
- Problema: No puedo iniciar sesión en mi cuenta de Android Lost
- Problema: No puedo acceder a todas las funciones de Android Lost
- Problema: No puedo rastrear la ubicación de mi dispositivo Android
Si no puedes encontrar la aplicación Android Lost en Google Play, asegúrate de que estás utilizando la versión correcta de la tienda de aplicaciones y de que tu dispositivo Android es compatible con la aplicación.
Si tienes problemas para iniciar sesión en tu cuenta de Android Lost, verifica que estás utilizando las credenciales correctas y que tienes una conexión a Internet estable.
Si no puedes acceder a todas las funciones de Android Lost, asegúrate de haber configurado correctamente los permisos y opciones de seguridad en la aplicación y en tu dispositivo Android.
Si tienes dificultades para rastrear la ubicación de tu dispositivo Android, verifica que has habilitado la opción de localización remota en la aplicación y que tu dispositivo tiene una conexión a Internet activa.
Si encuentras otros problemas al configurar o utilizar Android Lost, te recomendamos visitar la página de ayuda y soporte de Android Lost, donde encontrarás respuestas a preguntas frecuentes y soluciones a problemas comunes.
Conclusiones y recomendaciones para aprovechar al máximo Android Lost
Android Lost es una aplicación imprescindible para cualquier propietario de dispositivos Android que desee mantener la seguridad de sus dispositivos y proteger su información personal. Con las funciones avanzadas de localización remota, bloqueo y borrado remoto, captura de pantalla remota, grabación de audio remota, cámara remota y envío de mensajes y sonidos, Android Lost te brinda control total sobre tus dispositivos Android en caso de pérdida o robo.
Para aprovechar al máximo Android Lost, te recomendamos seguir estos consejos:
- Descarga e instala la aplicación Android Lost en todos tus dispositivos Android.
- Regístrate en Android Lost para crear una cuenta y acceder a todas las funciones.
- Configura los permisos y opciones de seguridad en la aplicación y en tus dispositivos Android.
- Asegúrate de habilitar la opción de localización remota para poder rastrear la ubicación de tus dispositivos.
- Utiliza las funciones de bloqueo y borrado remoto para proteger tu información personal en caso de pérdida o robo.
- Utiliza las funciones de captura de pantalla remota, grabación de audio remota y cámara remota para obtener pruebas visuales en caso de pérdida o robo.
- Utiliza la función de envío de mensajes y sonidos para comunicarte con la persona que haya encontrado tu dispositivo.
- Gestiona todos tus dispositivos Android desde una sola cuenta de Android Lost para mayor comodidad y eficiencia.
Con Android Lost, podrás tener tranquilidad y confianza sabiendo que tus dispositivos Android están protegidos y que puedes controlarlos de forma remota en caso de pérdida o robo. No dudes en descargar e instalar Android Lost en tus dispositivos Android y comenzar a disfrutar de todas sus funciones y beneficios.
También te puede interesar:
Deja una respuesta


Relacionado