Activar Adobe Flash Player en Chrome: guía paso a paso para hacerlo

Adobe Flash Player es una aplicación desarrollada por Adobe Systems que permite reproducir contenido multimedia en el navegador, como videos, animaciones, juegos y aplicaciones interactivas. Aunque en los últimos años ha disminuido su popularidad debido a la aparición de tecnologías más modernas, todavía hay muchos sitios web que utilizan Flash Player para mostrar su contenido.
Si eres usuario de Chrome, es posible que te hayas encontrado con la situación en la que el navegador te muestra un mensaje de error indicando que Adobe Flash Player está bloqueado. Esto puede ocurrir por diferentes motivos, como medidas de seguridad implementadas por Chrome para protegerte de contenido potencialmente peligroso.
En este artículo, te mostraremos cómo activar Adobe Flash Player en Chrome paso a paso, para que puedas disfrutar plenamente del contenido que requiere esta tecnología.
¿Qué es Adobe Flash Player y por qué es importante activarlo en Chrome?
Adobe Flash Player es un complemento de navegador esencial para aquellos sitios web que requieren tecnología Flash para funcionar correctamente. A través de Flash Player, los navegadores pueden reproducir animaciones, videos y juegos, entre otros contenidos.
Aunque Flash Player ha sido ampliamente criticado en los últimos años debido a sus vulnerabilidades de seguridad y su incompatibilidad con los dispositivos móviles, todavía hay muchos sitios web que dependen de esta tecnología. Por lo tanto, si encuentras un sitio web que requiere Flash Player para funcionar, es importante tenerlo activado en tu navegador para poder acceder a ese contenido.
Paso 1: Abrir el navegador Chrome
El primer paso para activar Adobe Flash Player en Chrome es abrir el navegador. Para hacerlo, simplemente haz clic en el icono de Chrome en tu escritorio o encuentra el acceso directo en el menú de inicio.
Una vez que el navegador esté abierto, asegúrate de estar conectado a Internet para que puedas acceder a la página de configuración de Chrome.
Paso 2: Acceder a la página de plugins en Chrome
Una vez que Chrome esté abierto, deberás acceder a la página de configuración de plugins. Para hacerlo, sigue estos pasos:
1. Haz clic en el icono de los tres puntos verticales en la esquina superior derecha de la ventana de Chrome.
2. En el menú desplegable, selecciona "Configuración".
3. En la página de configuración, desplázate hacia abajo hasta encontrar la sección "Privacidad y seguridad".
4. En esta sección, haz clic en "Configuración del sitio web".
5. Luego, haz clic en "Plugins".
Al hacer clic en "Plugins", se abrirá una nueva página donde podrás administrar los plugins instalados en Chrome.
Paso 3: Habilitar Adobe Flash Player en Chrome
En la página de plugins de Chrome, deberás habilitar Adobe Flash Player para que Chrome lo reconozca y lo ejecute cuando sea necesario. Para hacerlo, sigue estos pasos:
1. En la página de plugins, desplázate hacia abajo hasta encontrar la opción "Flash".
2. Junto a la opción "Flash", asegúrate de que esté habilitado el interruptor en la posición "Activado".
3. Si el interruptor está en la posición "Desactivado", haz clic en él para activarlo.

Una vez que hayas habilitado Adobe Flash Player, Chrome reconocerá esta aplicación y la utilizará cuando sea necesario.
Paso 4: Cerrar Chrome y comprobar que Flash Player funciona correctamente
Una vez que hayas habilitado Adobe Flash Player en Chrome, deberás cerrar el navegador y volverlo a abrir para que los cambios surtan efecto.
Una vez que hayas reiniciado Chrome, podrás comprobar que Flash Player funciona correctamente navegando por diferentes páginas web que requieren esta tecnología. Si ves que el contenido se reproduce sin problemas, significa que has activado exitosamente Adobe Flash Player en tu navegador.
¿Qué hacer si Adobe Flash Player se deshabilita de nuevo?
Es posible que, incluso después de haber activado Adobe Flash Player en Chrome, el navegador vuelva a bloquear esta tecnología en ciertas páginas web. Esto puede ocurrir por diferentes motivos, como medidas de seguridad implementadas por Chrome para protegerte de contenido potencialmente peligroso.
Si esto sucede, hay algunos pasos adicionales que puedes seguir para intentar habilitar Flash Player nuevamente:
1. Asegúrate de tener la última versión de Adobe Flash Player instalada en tu sistema. Puedes visitar el sitio web de Adobe para descargar e instalar la última versión.
2. Verifica si hay actualizaciones disponibles para Google Chrome. A veces, las actualizaciones del navegador pueden solucionar problemas de compatibilidad con Flash Player.
3. Si el problema persiste, puedes intentar agregar el sitio web que está bloqueando Flash Player a la lista de excepciones de Chrome. Para hacerlo, sigue estos pasos:
- Abre Chrome y accede a la página web bloqueada.
- Haz clic en el icono del candado en la barra de direcciones.
- En el menú desplegable, selecciona la opción "Configuración del sitio".
- En la sección "Flash", selecciona la opción "Permitir" para permitir que Flash Player se ejecute en el sitio web específico.
Si ninguno de estos pasos resuelve el problema de bloqueo de Adobe Flash Player en Chrome, es posible que debas considerar alternativas para reproducir el contenido Flash, como utilizar otro navegador que aún sea compatible con esta tecnología.
Conclusiones y recomendaciones adicionales
Activar Adobe Flash Player en Chrome puede ser necesario para poder acceder a cierto contenido en línea. Aunque Flash Player ha disminuido en popularidad en los últimos años, sigue siendo utilizado por muchos sitios web para mostrar animaciones, videos y juegos.
Al seguir los pasos descritos en este artículo, podrás habilitar Adobe Flash Player en Chrome fácilmente. Recuerda que, debido a las medidas de seguridad implementadas por el navegador, es posible que Chrome bloquee Flash Player en algunos sitios web. Si esto sucede, prueba los pasos adicionales mencionados para intentar solucionar el problema.
Siempre es recomendable tener la última versión de Adobe Flash Player instalada en tu sistema y mantener tu navegador actualizado para garantizar la compatibilidad y seguridad adecuadas.
Esperamos que esta guía paso a paso te haya sido útil para activar Adobe Flash Player en Chrome y disfrutar plenamente del contenido en línea.
También te puede interesar: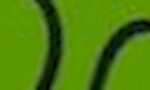
Deja una respuesta


Relacionado