Crear gifs impactantes en Photoshop CS6: Guía paso a paso

Hacer gifs en Photoshop CS6 puede ser una forma divertida y creativa de compartir momentos especiales, contar historias o simplemente agregar un toque animado a tus proyectos. En este artículo, te guiaré paso a paso para que puedas crear gifs impactantes utilizando las herramientas disponibles en Photoshop CS6. Con un poco de creatividad y algunas imágenes interesantes, podrás crear gifs que captarán la atención de todos. ¡Vamos a empezar!
Requisitos previos de Photoshop CS6
Antes de comenzar a crear gifs en Photoshop CS6, asegúrate de tener instalada y activada la versión adecuada del programa en tu computadora. Photoshop CS6 es una versión anterior del software y puede que tengas que buscar la licencia correspondiente o descargar la versión de prueba para seguir este tutorial. También necesitarás tener algunas imágenes o fotografías preparadas para utilizar en tu gif. Puedes usar imágenes propias o buscar en línea imágenes libres de derechos de autor que se ajusten a tu proyecto.
Paso 1: Apertura de un nuevo archivo y selección del tamaño deseado
El primer paso para crear un gif en Photoshop CS6 es abrir un nuevo archivo en el programa. Para hacer esto, ve al menú "Archivo" y selecciona "Nuevo". Aparecerá una ventana emergente donde podrás elegir las dimensiones de tu archivo. Aquí es donde podrás determinar el tamaño de tu gif. Recuerda que el tamaño puede afectar la calidad y el tiempo de carga, así que elige uno que se ajuste a tus necesidades.
Puedes establecer el ancho y el alto en píxeles, y también puedes seleccionar la resolución en caso de que necesites imprimir el gif. Una vez que hayas seleccionado el tamaño deseado, haz clic en "Aceptar" y se creará un lienzo blanco con las dimensiones que has seleccionado.
Paso 2: Importación y ajuste de las imágenes a utilizar
Ahora que tienes tu lienzo en blanco, es hora de importar las imágenes que deseas utilizar en tu gif. Puedes hacer esto yendo al menú "Archivo" y seleccionando "Abrir". Se abrirá una ventana emergente en la que podrás navegar y seleccionar las imágenes que deseas utilizar. Puedes elegir una o varias imágenes, dependiendo de la animación que deseas crear.
Una vez que hayas seleccionado las imágenes, tendrás que ajustarlas al tamaño del lienzo. Esto es importante para asegurarte de que todas las imágenes tengan el mismo tamaño y se vean bien en tu gif final. Para ajustar el tamaño de las imágenes, ve al menú "Imagen" y selecciona "Tamaño de imagen". Aquí podrás establecer las dimensiones de la imagen y asegurarte de que todas las imágenes sean del mismo tamaño.
Paso 3: Arrastrar las imágenes al lienzo blanco
Una vez que hayas ajustado el tamaño de tus imágenes, es hora de arrastrarlas al lienzo blanco. Esto se puede hacer simplemente arrastrando y soltando las imágenes desde la ventana "Galería" o desde otra ventana en tu computadora. Si tienes varias imágenes, arrástralas en el orden en que deseas que aparezcan en tu gif.
También puedes ajustar la posición y el tamaño de cada imagen en el lienzo utilizando la herramienta de transformación. Esto te permitirá crear animaciones más interesantes y controlar la apariencia de tu gif. Para acceder a la herramienta de transformación, ve al menú "Editar" y selecciona "Transformar". A partir de ahí, podrás ajustar el tamaño, la posición y la rotación de las imágenes según tus necesidades.
Paso 4: Acceder a la ventana de la línea de tiempo
Una vez que hayas colocado todas tus imágenes en el lienzo, es hora de acceder a la ventana de la línea de tiempo. Para hacer esto, ve al menú "Ventana" y selecciona "Línea de tiempo". Aparecerá una nueva ventana en la parte inferior de la pantalla donde podrás crear y editar la animación de tu gif.
En la ventana de la línea de tiempo, verás una serie de botones y opciones que te permitirán controlar la animación de tu gif. También verás un recuadro vacío con un ícono de una cámara en el extremo izquierdo. Este es el lugar donde crearás los cuadros clave (frames) de tu gif.
También te puede interesar: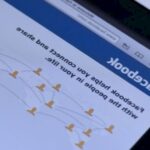
Paso 5: Seleccionar "crear animación de cuadros"
Una vez que estés en la ventana de la línea de tiempo, selecciona el botón "Crear animación de cuadros" para comenzar a crear la animación de tu gif. Esto abrirá una nueva ventana donde podrás agregar y organizar tus cuadros clave.
En la ventana de animación de cuadros, verás una lista de todas las imágenes que has colocado en el lienzo. Cada imagen representa un cuadro clave en tu animación. Aquí es donde tendrás que ajustar la duración de cada cuadro para controlar la velocidad y fluidez de tu gif.
Paso 6: Ajuste de las opciones de repetición y duración
Una vez que hayas creado todos los cuadros clave de tu animación, es hora de ajustar las opciones de repetición y duración de tu gif. Para hacer esto, selecciona el botón de opciones (representado por tres puntos en la esquina superior derecha de la ventana de animación de cuadros) y selecciona "Ajustar nivel de fotogramas".
En la ventana emergente, podrás establecer el número de veces que deseas que se repita tu animación (como "reproducir una vez" o "reproducir continuamente") y también podrás ajustar la duración de cada cuadro en milisegundos. Recuerda que cuanto menor sea la duración, más rápida será la animación, y viceversa.
Paso 7: Guardar el archivo en formato GIF
Una vez que hayas ajustado todas las opciones de tu animación, es hora de guardar tu gif en formato GIF. Para hacer esto, ve al menú "Archivo" y selecciona "Guardar para web". Aparecerá una nueva ventana donde podrás ajustar las opciones de guardado y ver una vista previa de tu gif.
En la ventana de "Guardar para web", asegúrate de seleccionar el formato GIF en el menú desplegable de formato. También podrás ajustar la calidad y el tamaño de archivo de tu gif. Una vez que estés satisfecho con las opciones de guardado, haz clic en "Guardar" y selecciona la ubicación donde deseas guardar tu archivo.
Conclusiones y recomendaciones adicionales
Crear gifs impactantes en Photoshop CS6 puede ser una experiencia divertida y gratificante. En este tutorial, te he guiado a través de los pasos básicos para crear un gif utilizando las herramientas disponibles en Photoshop CS6. Sin embargo, hay muchas otras opciones y ajustes que puedes explorar para personalizar aún más tu gif.
Recuerda que la creatividad y la experimentación son clave para crear gifs únicos y llamativos. No temas probar diferentes efectos, ajustes de duración y opciones de animación para lograr el resultado deseado.
Además, también puedes combinar tus habilidades en Photoshop CS6 con otras técnicas y programas de edición para agregar efectos especiales, texto o incluso música a tu gif.
Crear gifs en Photoshop CS6 puede ser un proceso divertido y creativo que te permitirá expresar tu imaginación y sorprender a tus amigos. Sigue este tutorial paso a paso y disfruta del proceso de creación de tus propios gifs impactantes. ¡Diviértete y deja volar tu imaginación!
También te puede interesar:
Deja una respuesta


Relacionado