Transfiere fácilmente el sonido de tu PC a la TV en pocos pasos
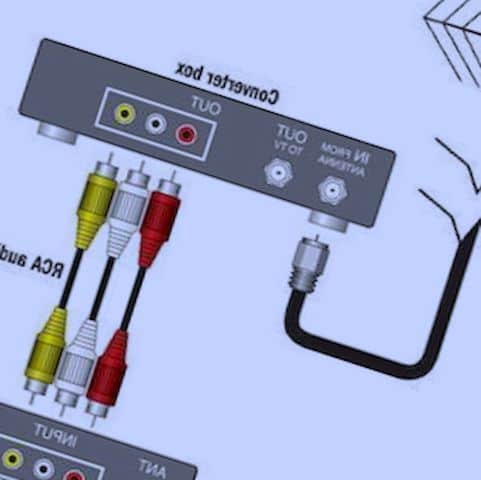
Pasar el sonido de tu PC a la TV puede simplificar enormemente la experiencia de ver películas, series o cualquier otro contenido multimedia. Conectar estos dos dispositivos te permite disfrutar de un sonido envolvente y de una calidad de imagen óptima. En este artículo, te mostraremos los pasos necesarios para transferir fácilmente el sonido de tu PC a la TV en pocos pasos. Con tan solo unos pocos ajustes, podrás convertir tu sala de estar en un cine en casa.
Requisitos previos para transferir el sonido de tu PC a la TV
Para transferir el sonido de tu PC a la TV, necesitarás algunos elementos básicos. En primer lugar, asegúrate de tener un cable HDMI. Este cable es imprescindible, ya que te permitirá transmitir tanto el video como el audio desde el PC a la TV. Además, asegúrate de tener una ranura HDMI tanto en tu PC como en tu TV.
Además del cable HDMI, también necesitarás un control remoto. Este será necesario para cambiar el canal de la TV y seleccionar la entrada HDMI correspondiente. También puedes utilizar los botones presentes en la TV para realizar esta acción.
Paso 1: Apaga el PC y localiza las ranuras HDMI en tu equipo y en la televisión
Antes de comenzar la conexión, es importante que apagues tu PC. Esto proporcionará seguridad y evitará posibles daños en los dispositivos. Una vez que el PC esté apagado, observa tanto tu equipo como la televisión para encontrar las ranuras HDMI.
En la mayoría de los casos, las ranuras HDMI se encuentran en la parte posterior de los dispositivos. Pueden estar etiquetadas como "HDMI" o tener el logotipo correspondiente. Si no encuentras la ranura HDMI, consulta el manual del dispositivo o busca información en línea para localizarla correctamente.
Paso 2: Conecta un extremo del cable HDMI al PC y el otro extremo a la TV
Una vez que hayas localizado las ranuras HDMI, es hora de conectar el cable. Toma un extremo del cable HDMI y conéctalo a la ranura HDMI del PC. Asegúrate de que el cable encaje correctamente para evitar problemas de conexión.
A continuación, toma el otro extremo del cable HDMI y conéctalo a la ranura HDMI de la televisión. Al igual que antes, verifica que el cable esté completamente insertado para garantizar una conexión estable.
Paso 3: Enciende la TV y selecciona el canal HDMI correspondiente
Una vez que hayas conectado el cable HDMI, enciende la televisión y utiliza el control remoto o los botones de la TV para cambiar al canal HDMI correcto. Cada televisión puede tener una nomenclatura diferente para los canales HDMI, por lo que es importante consultar el manual de la TV si no estás seguro de cuál seleccionar.
Una vez que hayas seleccionado el canal HDMI correspondiente, la pantalla de tu PC debería aparecer en la TV. Sin embargo, es posible que aún no escuches el sonido en la TV. Para solucionar esto, vamos al siguiente paso.
Paso 4: Enciende el PC y verifica la conexión de audio
Ahora, es el momento de encender el PC. Una vez que esté encendido, verifica la conexión de audio. Haz clic derecho en el icono del altavoz en la barra de tareas y selecciona "Dispositivos de reproducción" o "Sonido".
En la ventana que se abre, deberías ver una lista de dispositivos de reproducción disponibles. Busca el dispositivo de salida de audio que corresponda a tu TV. Puede ser algo como "HDMI Output" o similar. Haz clic derecho en el dispositivo y selecciona "Establecer como dispositivo predeterminado". Esto asegurará que el sonido se reproduzca a través de la TV.
Paso 5: Ajusta la configuración de audio en el PC y en la TV, si es necesario
Si has seguido los pasos anteriores correctamente, el sonido debería transferirse automáticamente de tu PC a la TV. Sin embargo, en algunos casos puede ser necesario ajustar la configuración de audio tanto en el PC como en la TV.
En tu PC, puedes acceder a la configuración de audio haciendo clic derecho en el icono del altavoz en la barra de tareas y seleccionando "Configuración de sonido". En esta sección, puedes ajustar el volumen y realizar otras configuraciones según tus preferencias.
En cuanto a la TV, es posible que también necesites ajustar la configuración de audio. Esto varía según la marca y el modelo de tu TV, pero generalmente puedes acceder a la configuración de audio desde el menú de la TV utilizando el control remoto. Busca la sección de audio y realiza los ajustes necesarios.
También te puede interesar:
Paso 6: Verifica la transferencia de sonido de tu PC a la TV
Una vez que hayas realizado todos los ajustes necesarios, es hora de verificar si la transferencia de sonido funciona correctamente. Reproduce un archivo de audio o video en tu PC y verifica si el sonido se reproduce a través de la TV. Si es así, ¡has logrado transferir el sonido de tu PC a la TV con éxito!
Consejos para obtener la mejor calidad de sonido y imagen
Para asegurarte de obtener la mejor calidad de sonido y imagen al transferir el sonido de tu PC a la TV, aquí tienes algunos consejos útiles:
- Utiliza un cable HDMI de buena calidad: Un cable HDMI de buena calidad asegurará una transmisión de señal estable y una calidad de imagen y sonido óptima. Evita cables baratos o de mala calidad, ya que pueden afectar la calidad de la transferencia.
- Asegúrate de tener una conexión a internet estable: Si estás transmitiendo contenido en línea desde tu PC a la TV, es importante que tengas una conexión a internet estable. Una conexión lenta o intermitente puede afectar la calidad de la transmisión de audio y video.
- Actualiza los controladores de audio y video: Si estás experimentando problemas con la transferencia de sonido, asegúrate de tener los controladores de audio y video actualizados en tu PC. Esto puede solucionar problemas de compatibilidad y mejorar el rendimiento general.
- Ajusta la configuración de imagen en la TV: Si la calidad de imagen en la TV no es la esperada, puedes ajustar la configuración de imagen desde el menú de la TV. Experimenta con la configuración de brillo, contraste y color para obtener la mejor imagen posible.
Solución de problemas comunes durante la transferencia de sonido
A veces, pueden surgir problemas durante la transferencia de sonido de tu PC a la TV. Aquí tienes algunas soluciones para problemas comunes:
- Sin sonido en la TV: Verifica que el cable HDMI esté correctamente conectado tanto en el PC como en la TV. Asegúrate de que la configuración de audio esté ajustada correctamente tanto en el PC como en la TV. También puedes probar utilizando otro cable HDMI o puerto HDMI en la TV.
- Sin imagen en la TV: Verifica que el cable HDMI esté correctamente conectado tanto en el PC como en la TV. Asegúrate de que la TV esté configurada en el canal HDMI correcto. Reinicia tanto el PC como la TV y verifica si la imagen aparece en la TV.
- Calidad de sonido o imagen inferior a la esperada: Asegúrate de utilizar un cable HDMI de buena calidad y una conexión a internet estable. Verifica la configuración de audio y video tanto en el PC como en la TV y realiza ajustes según tus preferencias.
- Problemas de compatibilidad: Si estás utilizando un PC o una TV más antiguos, es posible que encuentres problemas de compatibilidad. En este caso, consulta con el fabricante de tu PC o TV para obtener asistencia adicional.
Conclusiones finales
Transferir el sonido de tu PC a la TV puede ser un proceso sencillo siguiendo los pasos adecuados. Utilizando un cable HDMI y ajustando las configuraciones de audio y video, podrás disfrutar de tus contenidos favoritos con una calidad de sonido y imagen óptima.
Recuerda utilizar un cable HDMI de buena calidad y tener una conexión a internet estable para obtener los mejores resultados. Si experimentas problemas, asegúrate de verificar la configuración de audio y video y realizar los ajustes necesarios.
¡Ahora estás listo para disfrutar de una experiencia de cine en casa con el sonido de tu PC transmitido a través de la TV! No dudes en compartir este artículo con tus amigos y familiares para que también puedan disfrutar de la transferencia de sonido de PC a TV.
También te puede interesar: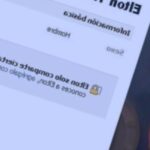
Deja una respuesta


Relacionado